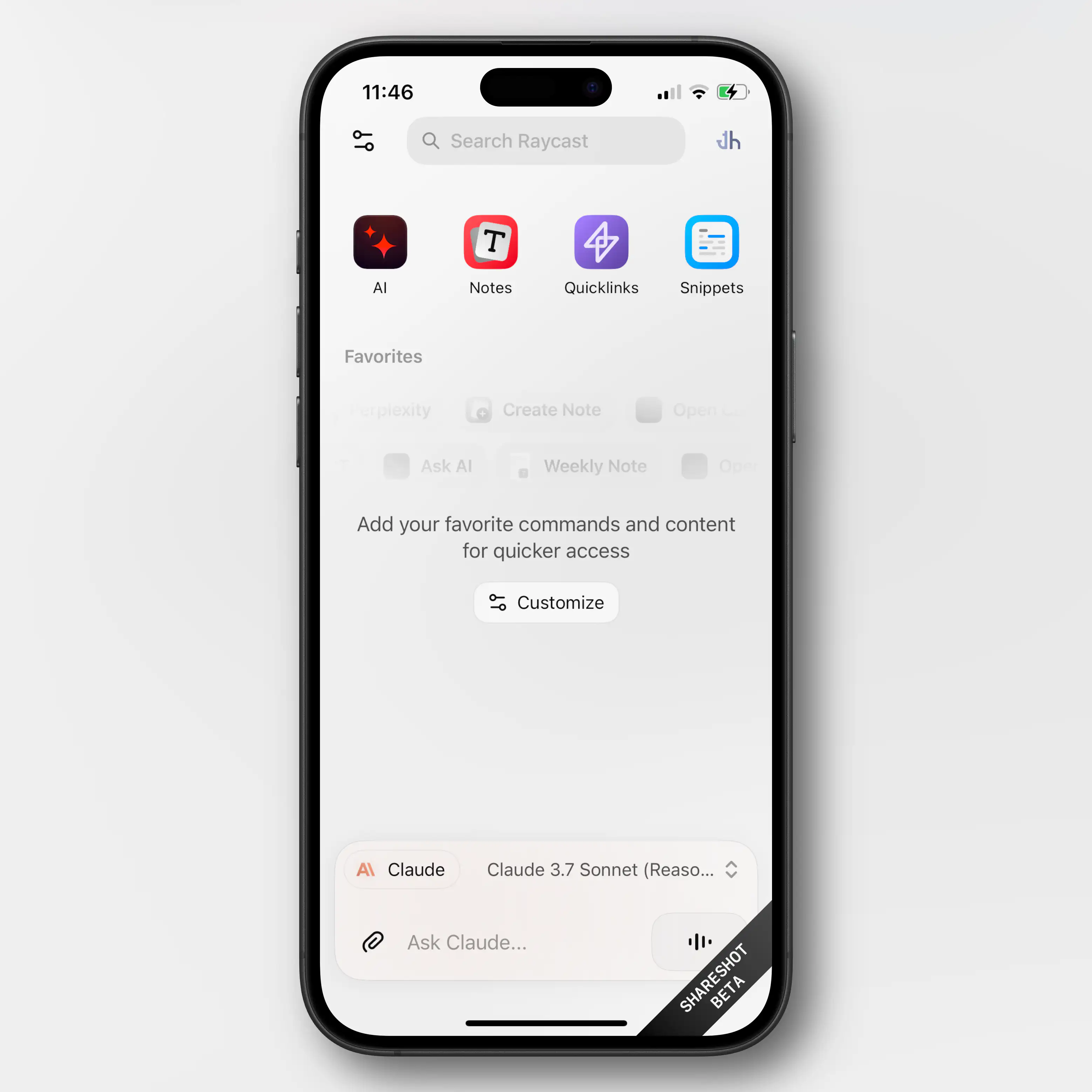Locked-In-O-Meter: iPhone Edition
I use several Apple devices. This is partly because I like them, and partly because I think they’re more worthy of my support than (for instance) Microsoft and Google.
However, Apple is doing their best to invalidate that second point. I’d also love to be able to support cool companies, like Framework and Fairphone.
So, I want to examine: How locked-in would I rate myself? Starting with the iPhone.
And I’m not just talking about being locked-in for nefarious reasons. I’m also talking about things I simply prefer about having an iPhone.
Hardware
I do like my current iPhone 13 Mini – and also my wife’s iPhone 15 Pro. However, from a hardware perspective, I would have zero issues moving to something else instead.
I’d either buy a Fairphone (the 5 has been out for a while, so interested in seeing what they do with the 6th version), or maybe a flip phone of some kind 🖇️. I think that’s the logical next step for a Mini Phone Person like myself.
Especially as long as my wife has access to a good camera, I’m not very picky about my phone hardware.
Accessories
Quick Recommendation #9: Niléane
Just a Really Cool Woman
In this instalment of Quick Remmondations, I’m going to recommend a person in general!
While listening to the last few episodes of one of my favourite tech podcasts, Comfort Zone, a thought has been growing in me: “I think Niléane might be one of my favourite people online!” (I do like both Matt and Chris as well, to be clear. 🫶🏻)
She’s French-Réunionnese – and in addition to the podcast, she, among other things, writes for MacStories, creates a great theme for Mastodon called TangerineUI, and is the president of Toutes des Femmes.
Recently, she wrote a great post, called Are Pride Wallpapers and a Watch Band Enough in 2025?, and that pushed me over the edge to write this recommendation. (I also really liked this follow-up post by Matt. 👌🏻)
Why I think she’s a treasure for the community:
Raycast for iOS Is Out
A Companion to My Favourite Mac Launcher
Raycast 🖇️ is one of my favourite parts about using a Mac. It’s a great launcher, that I also use for snippets, window management, searching, setting a bunch of hotkeys (like for shortcuts), and more. It’s also my main window to AI tools, and the only AI subscription I have.
I’m working on a full post on how I use Raycast – but now I just wanted to share that the iOS version is out.
Obviously, very limited (thanks Apple)
Most of what Raycast does on the Mac is, obviously, not even close to allowed on iOS. So this new app is mostly just a companion for the Mac app.
Raycast did a large overhaul of their notes feature in november – and if you’re a user of this (which I’m not) having access to them on mobile is nice.
You also get access to your snippets and “quick links” (which I don’t use either).
But the thing I’ll use the iOS app for, is access to my AI chats. Not only does it sync the conversations from the Mac, I’ll also be able to use all the premium models I’m paying for. This greatly increases the value of my Raycast subscription.
As I don’t pay directly to any AI vendor, I’ve been using only free options on mobile. I don’t use AI chat that much, and even less on mobile, so I’ve been content enough with Mistral’s Le Chat.1 But having access to all of Raycast is a large upgrade here.
An (Imperfect) Solution for USB-C Devices Without PD
You Know, Those Who Need USB-A on the Other End
I just listened to the latest episode of the Upgrade podcast. It was Myke Hurley’s first episode after his parental leave – and as someone who got my first child less than a week ago, the episode obviously resonated with me.
I intend to write a bit about some baby tech – but here I just wanted to throw out a quick recommendation for an annoyance Myke brought up.
(Click here to jump straight to the solution!)
USB-C is great – but also a lie
The good thing about “everything” being USB-C, is that every cable fits into every socket. However, the problem is that you suddenly don’t always know if things will work. For instance, what’s the maximum amount of charging a cable can give? And when do you need a Thunderbolt cable? And how can you tell what a cable is?
In the Upgrade episode, Myke mentioned another issue: If the USB-C device doesn’t include everything that’s needed for USB-C Power Delivery, the USB-C cable might need to be USB-A on the other end.
For instance, this is the case with the, otherwise great, Anbernic RG35XX_ 🖇️ retro hand-held. If I connect it to my 140W charger, with a powerful USB-C to USB-C cable, it gets “scared” (because it doesn’t have the smarts to ask for less power), and doesn’t want to charge. However, if it senses a USB-A on the other end, it knows that it can’t draw too much power, so it “dares” to charge.1
This is nothing but poor design from the device maker, as giving it the necessary smarts is both cheap and easy – but it’s still something one encounters from time to time.
The most obvious solution …
… is to simply buy a USB-A charger that you then use for those specific devices. And this is what Myke said he had done, for the multiple baby tech devices needing special treatment. But then you need to both have a custom cable for these devices and a custom charger. (By “charger” I mean the actual charging brick, not including the cable.)
There’s a (slightly) better way!
Making My Phone More Boring
Not More Dumb
There are numerous reviews of the new Light Phone III going around – and this has invigorated discussions about having a dumber phone. There are also Android e-ink devices going around, with 🖇️ or without 🖇️ a SIM slot, which are cool. A friend of mine is considering how far he can get with the combination of an Apple Watch with a SIM and a Boox Palma. 👌🏻
I’m 100% in the category of too dependent on my phone. However, I don’t think having a dumber phone is the solution for me. I want one that’s more boring.
The problem with out phones isn’t that they’re too useful. It’s that they’re “too fun”. And by that I mean “too fun” like how junk food is “too good” for our own good.
Because, things like being able to buy transit tickets, pre-heat my car, and control my lights are not issues for me. And neither is easy access to a camera, calculator, music, weather forecasts, etc.
I do have some issues with my phone, though…
I have ADHD – and also a history (and not only a history) of anxiety and depression. So I really struggle with being uncomfortable with my mind wandering and being left to its own devices. This has led to me “needing” to fill every void with … something.
I want to try to work on this – especially as we’re expecting a baby next month.
Before mentioning what I have done to my phone: One thing I’m choosing not to tackle at the moment, is my over-usage of podcasts. Not listening to anything makes me uneasy. And often music isn’t even enough, and I require something like a podcast. That’s because the latter demands more of my mind. To put it a bit exaggerated: I want to listen to a podcast while going out with the rubbish. I intend to think more about this – but at the moment, I haven’t deleted Overcast or anything.
I do want to try to have it be more quiet around me, though – or at least “only” have music. (However, I know that will make things less quiet on the inside…) So, I’ve deleted the YouTube app from my phone. I don’t want to never use my phone for video, though – but maybe more intentional TV shows, etc. instead.
I also have an issue where I want to fill every little sliver of free time (like waiting a minute for something to load) with reading something quick – often in Mona (Mastodon) or Narwhal (Reddit). So, I’ve deleted all social media apps like this. I’ve kept Lire, my RSS reader, for now. I’ve also loaded up my phone with some ebooks.
I Had to Expand the External Storage on My Secondary Mac Mini
I first wrote about this Mac and its setup here — and then I have an update here. However, quite quickly, I learned that the 2 TB of storage I had purchased wasn’t enough.
The main culprit is Time Machine — and while I could probably do something to minimise the usage, backing up my wife’s MacBook Air (512 GB) and my MacBook Pro (512 GB) currently takes up about 1.1 TB.
I was considering upgrading the internal storage on the Mac, as more and more options for this gets released. However, none of my use-cases for storage benefits from being internal — so I did something else.
New hardware
So, I previously only had a 2 TB SSD 🖇️ in a Satechi Thunderbolt enclosure 🖇️. And here’s what I did:
- I purchased a (cheaper and slower) Satechi USB-C enclosure 🖇️, and a 4 TB SSD 🖇️.
- Then I moved the old 2 TB SSD over to the slower USB-C enclosure,
- and slipped the new 4 TB drive into the faster Thunderbolt enclosure.