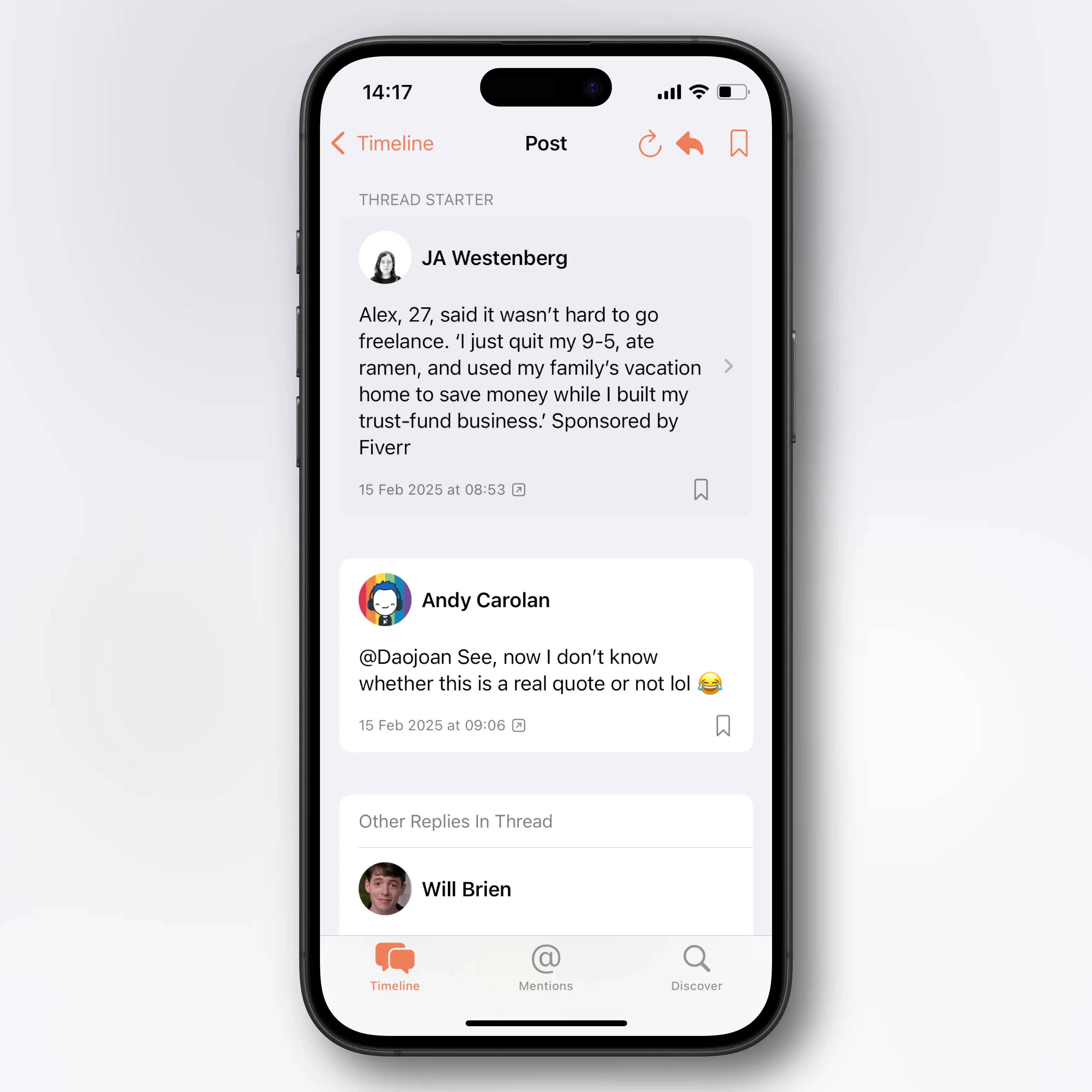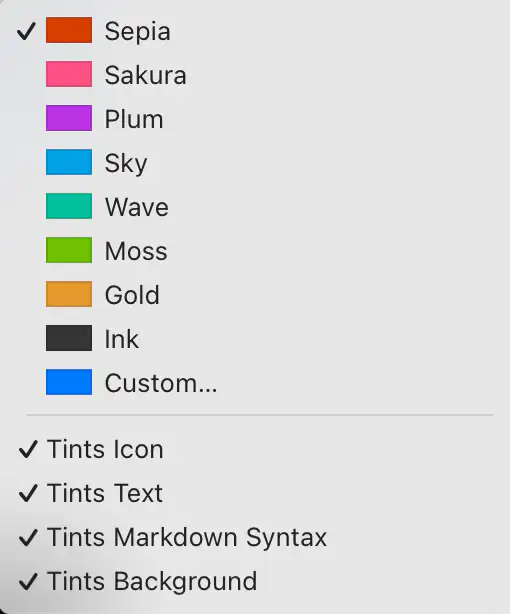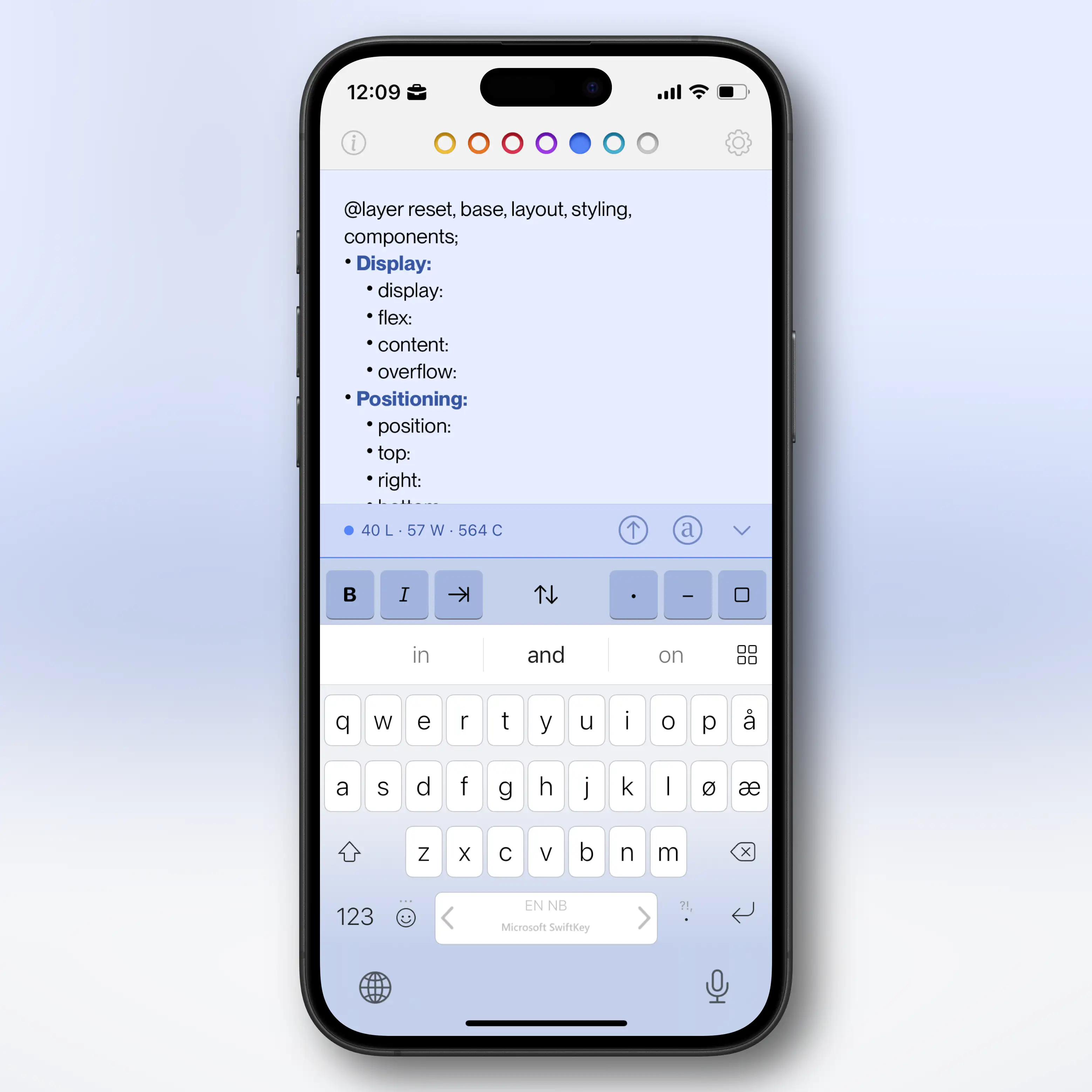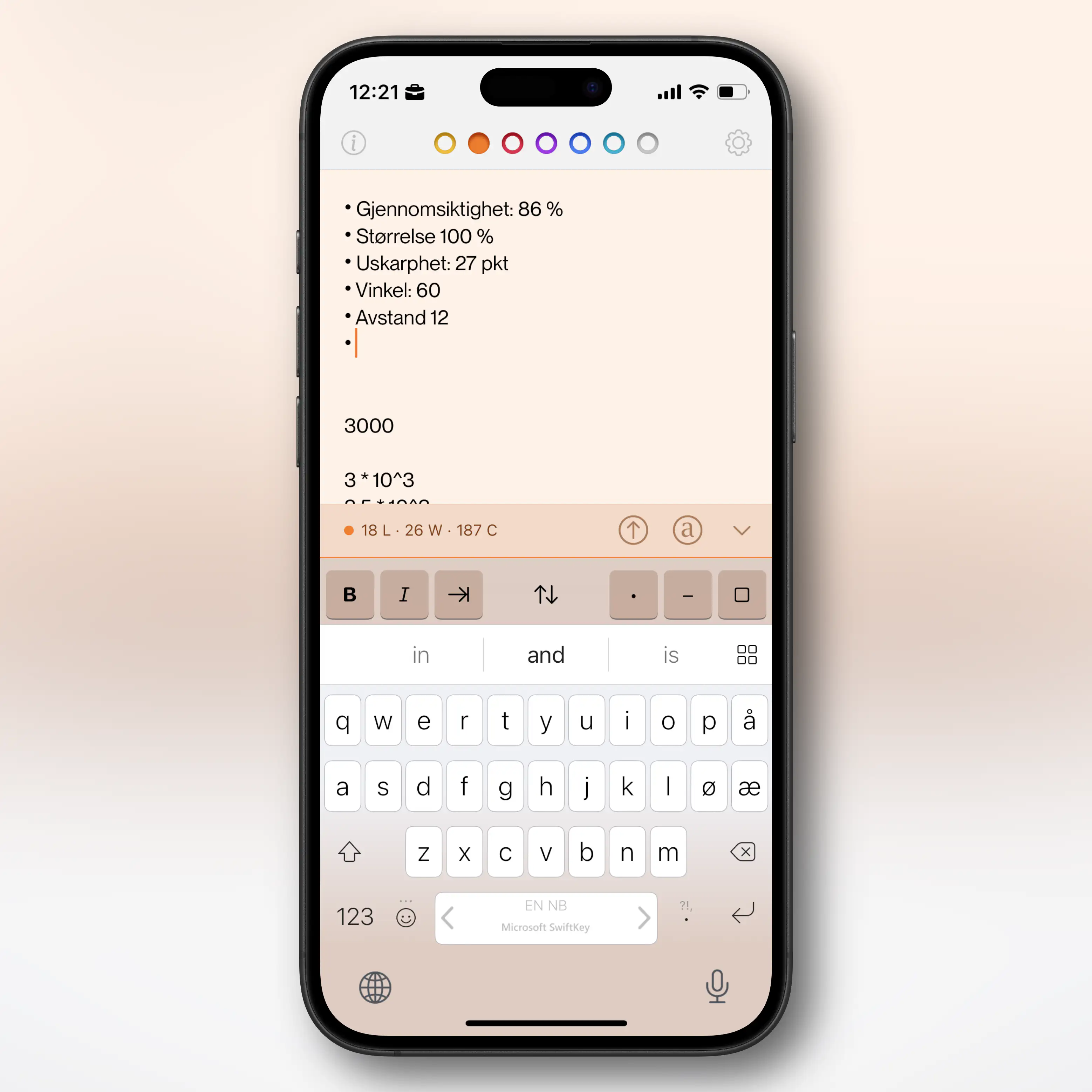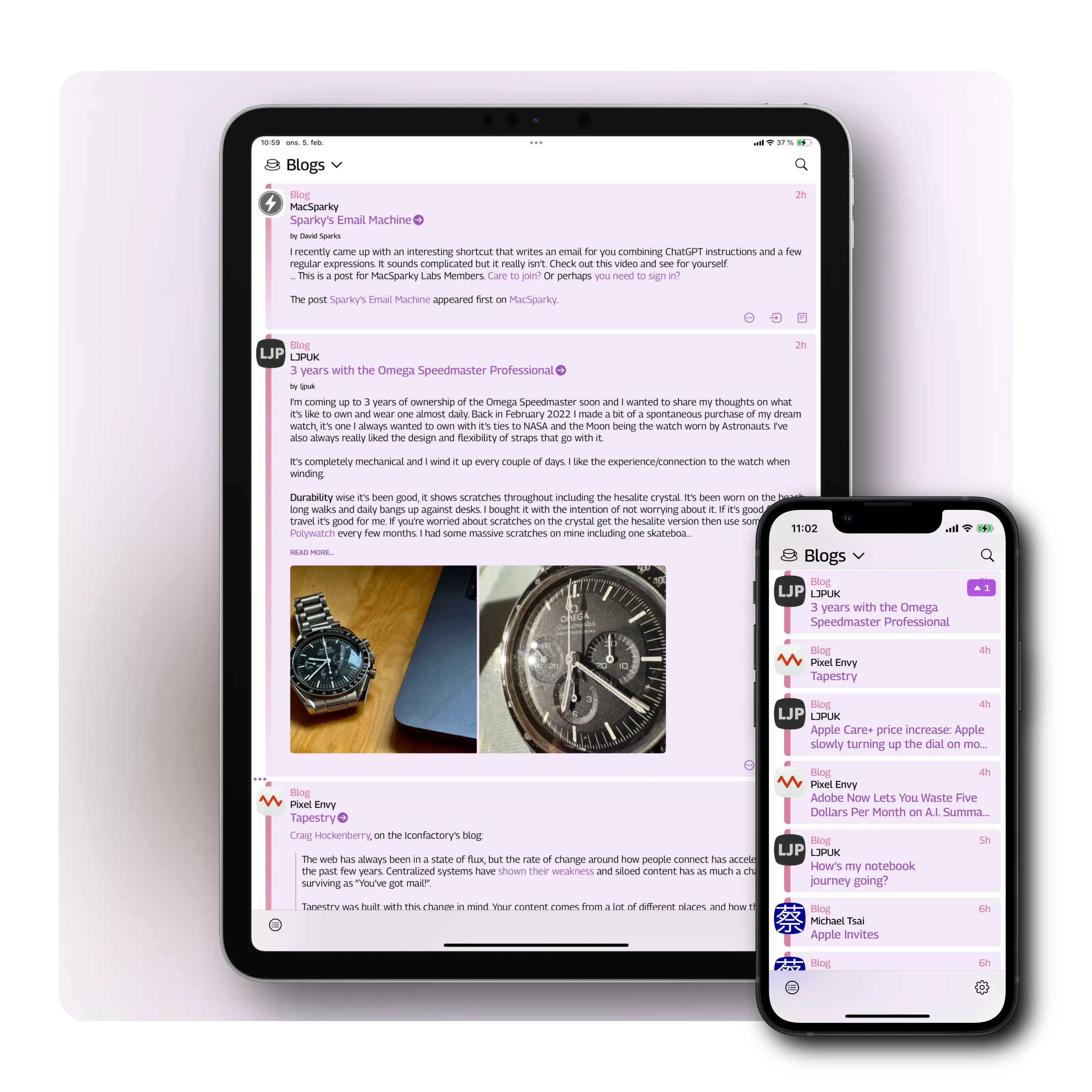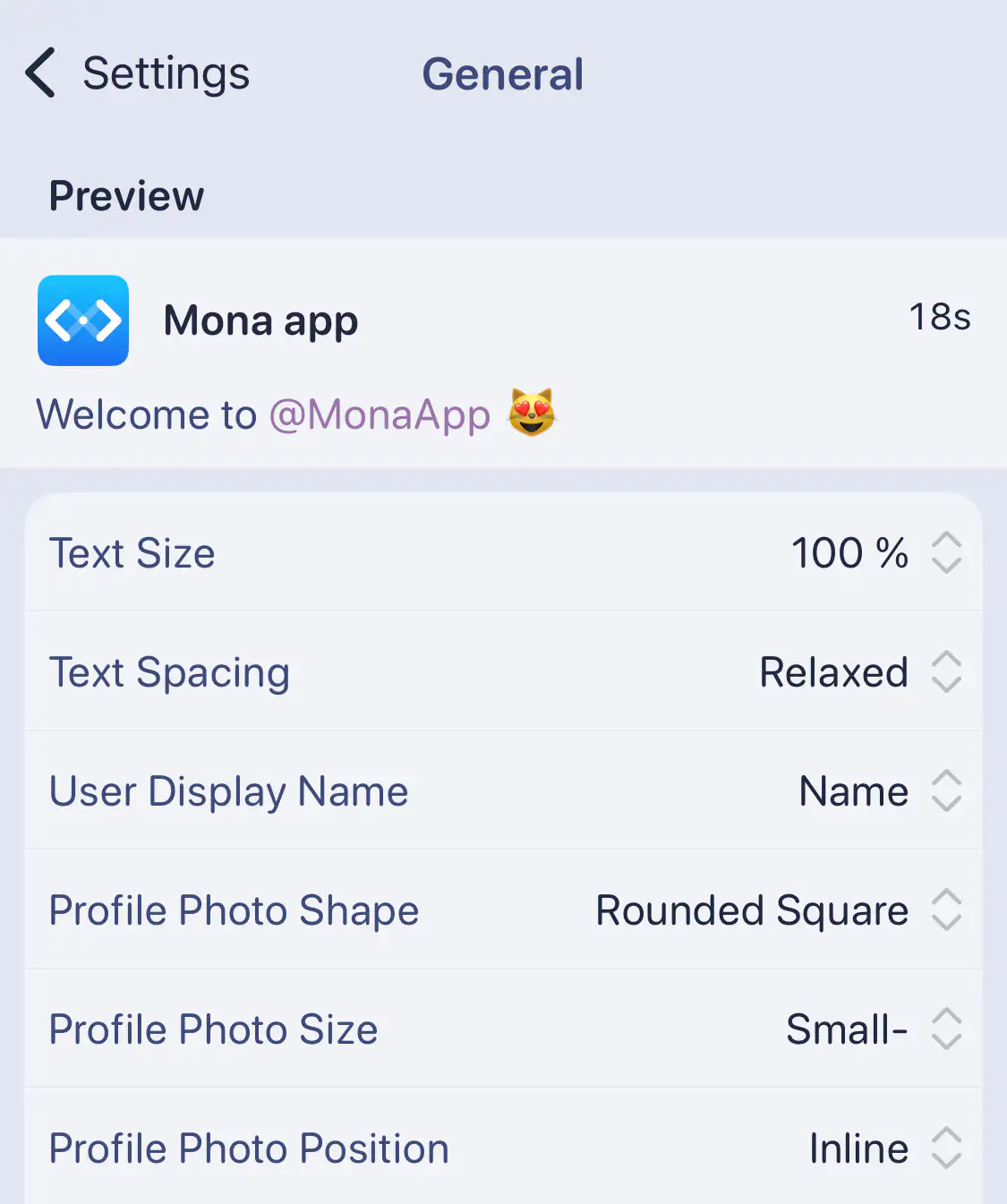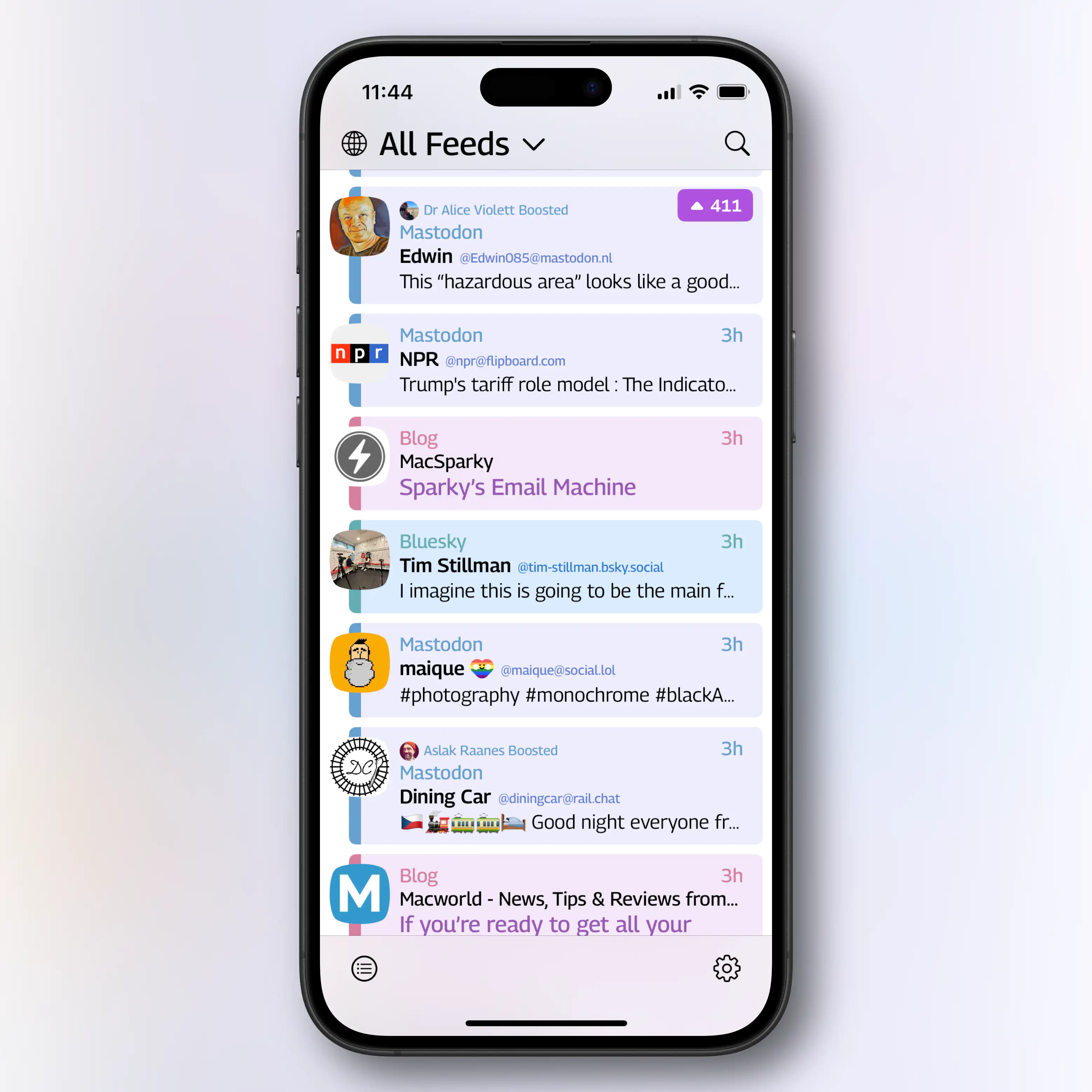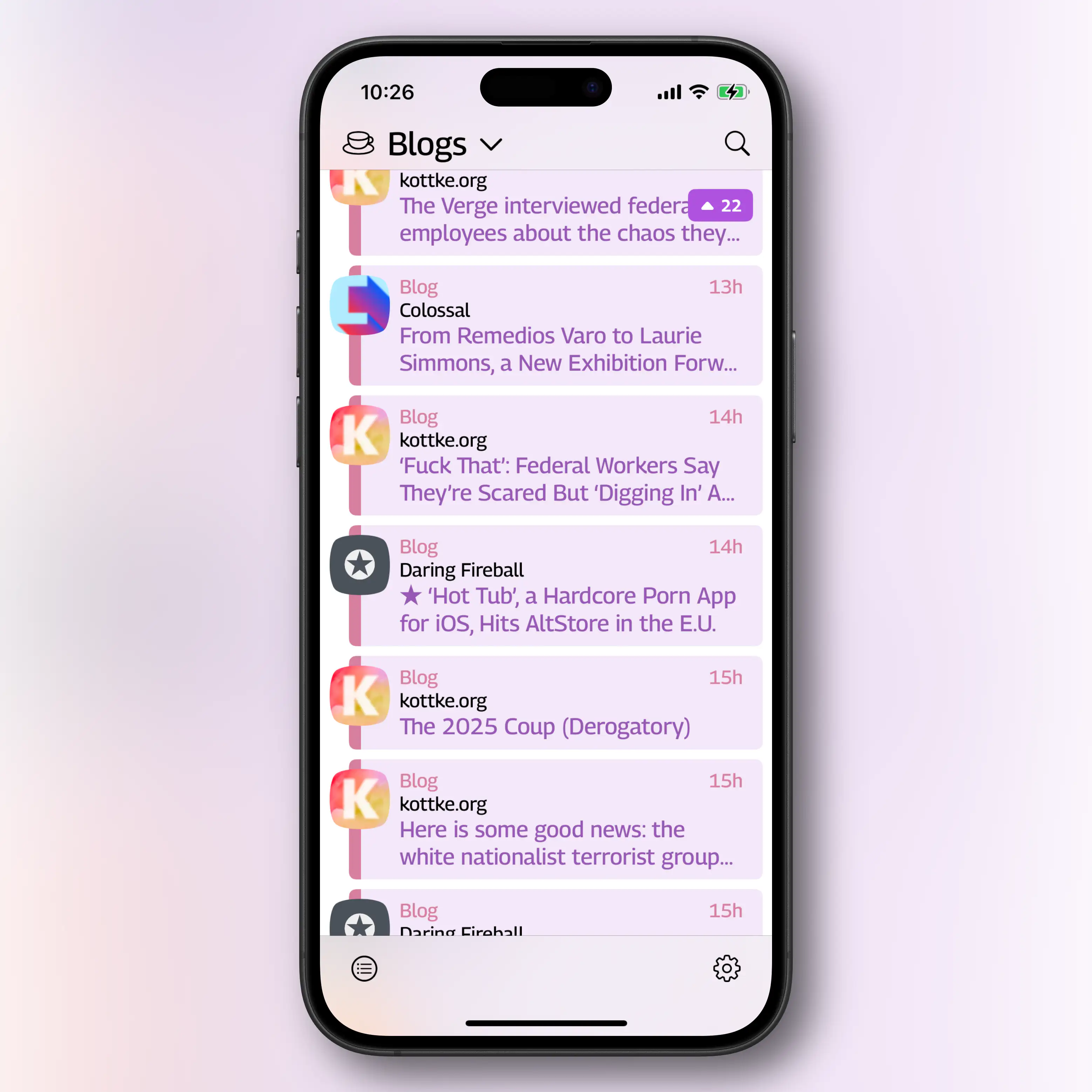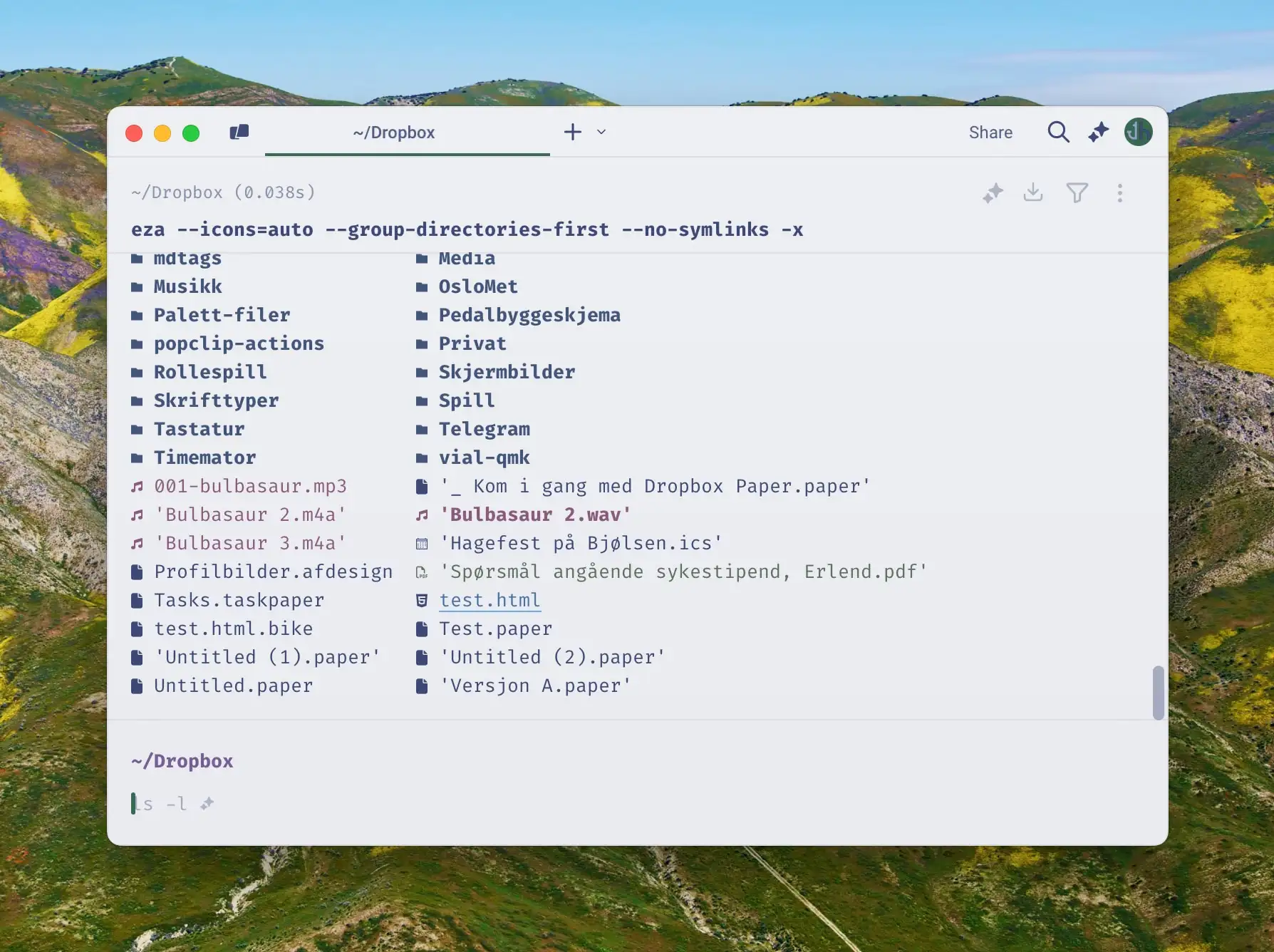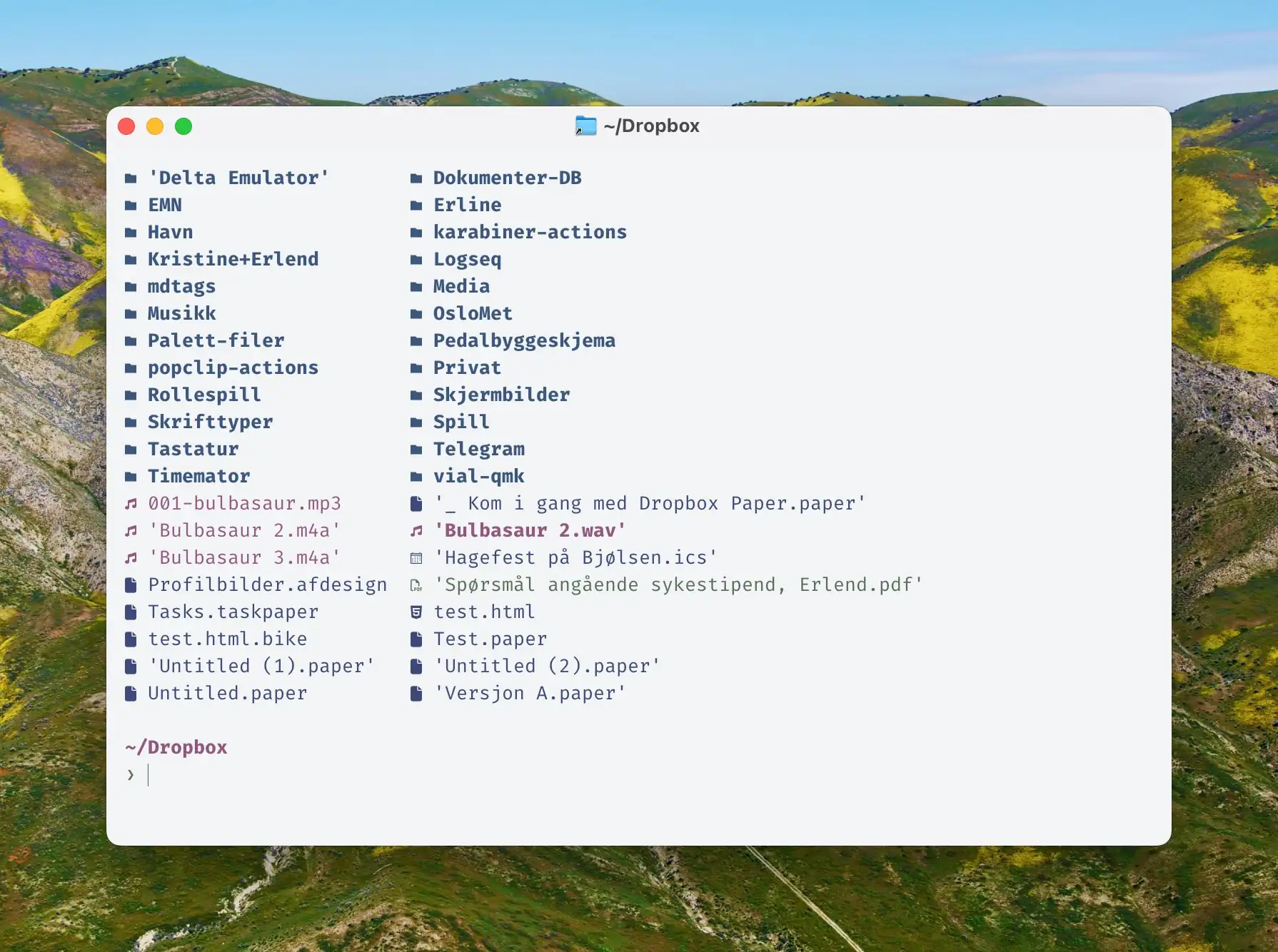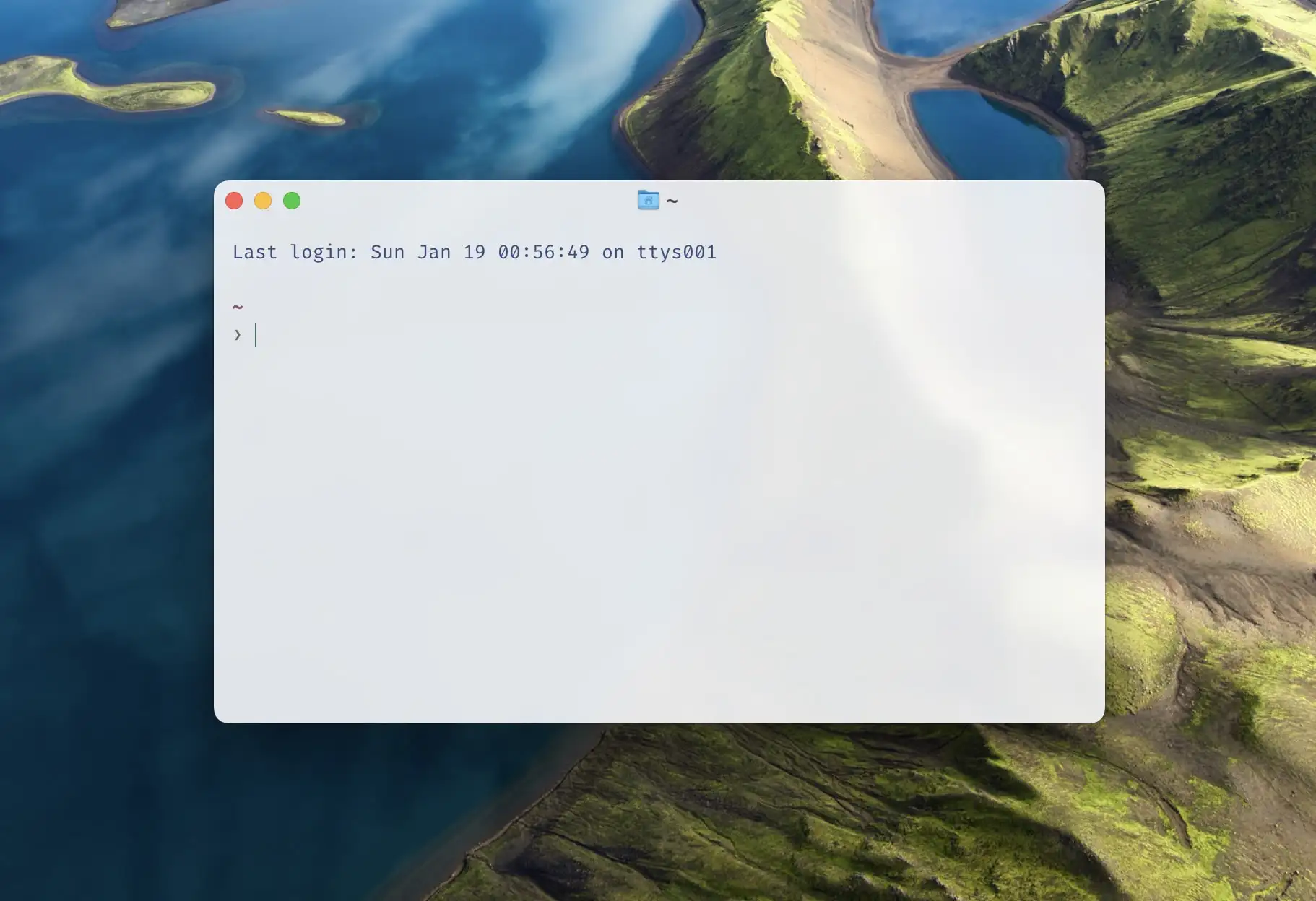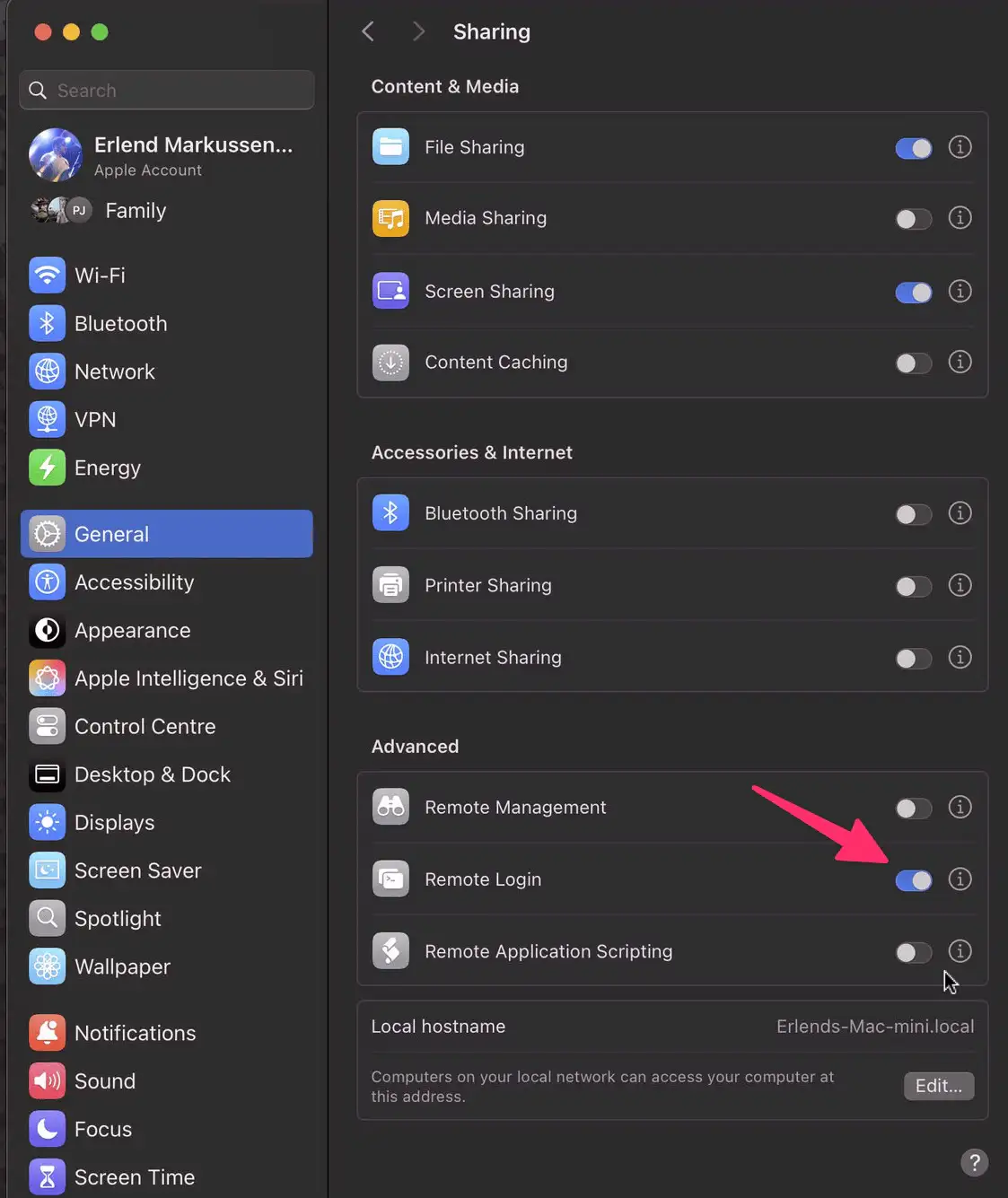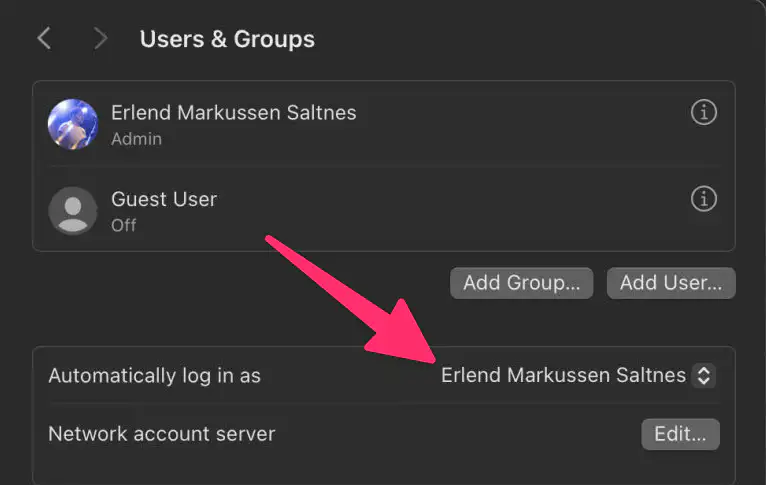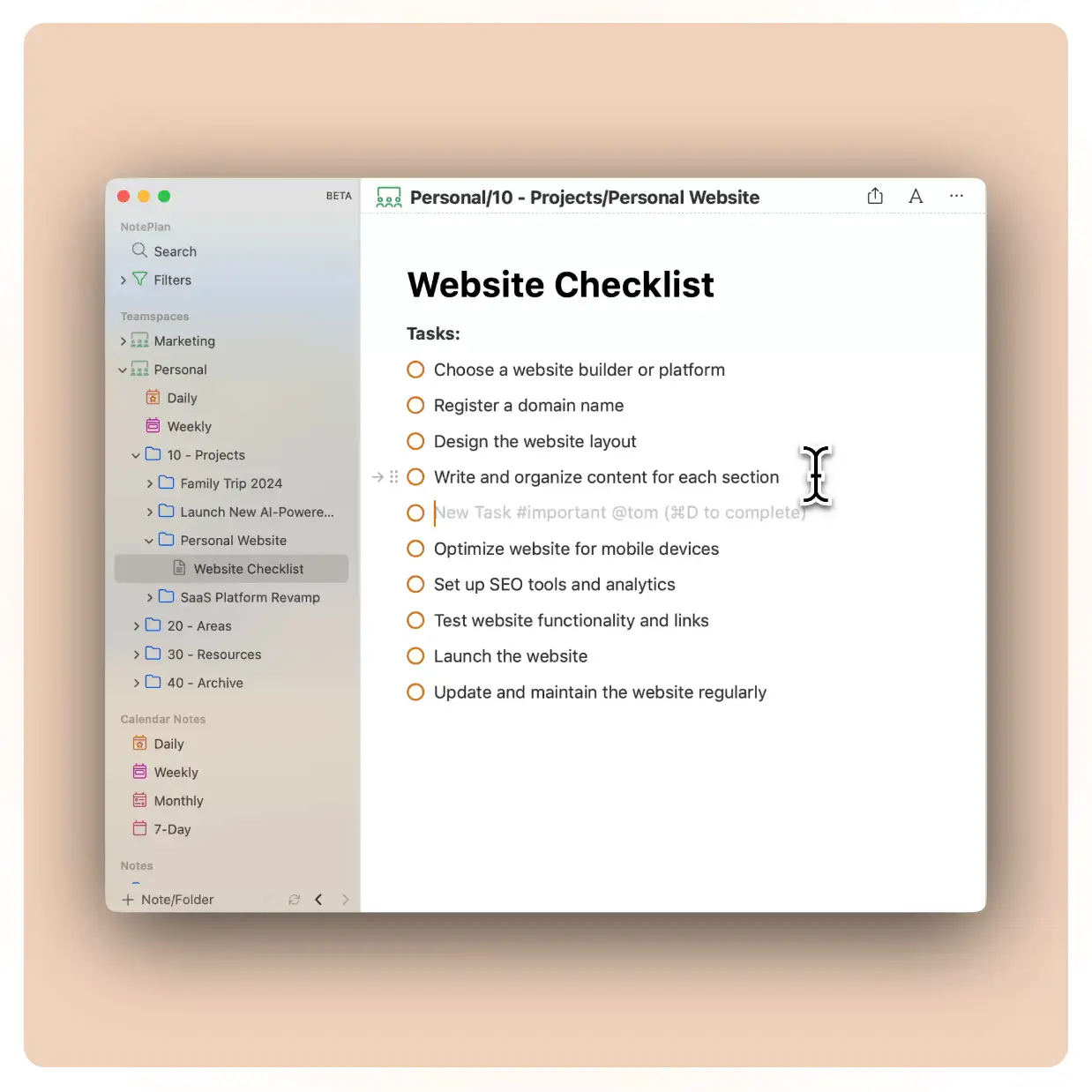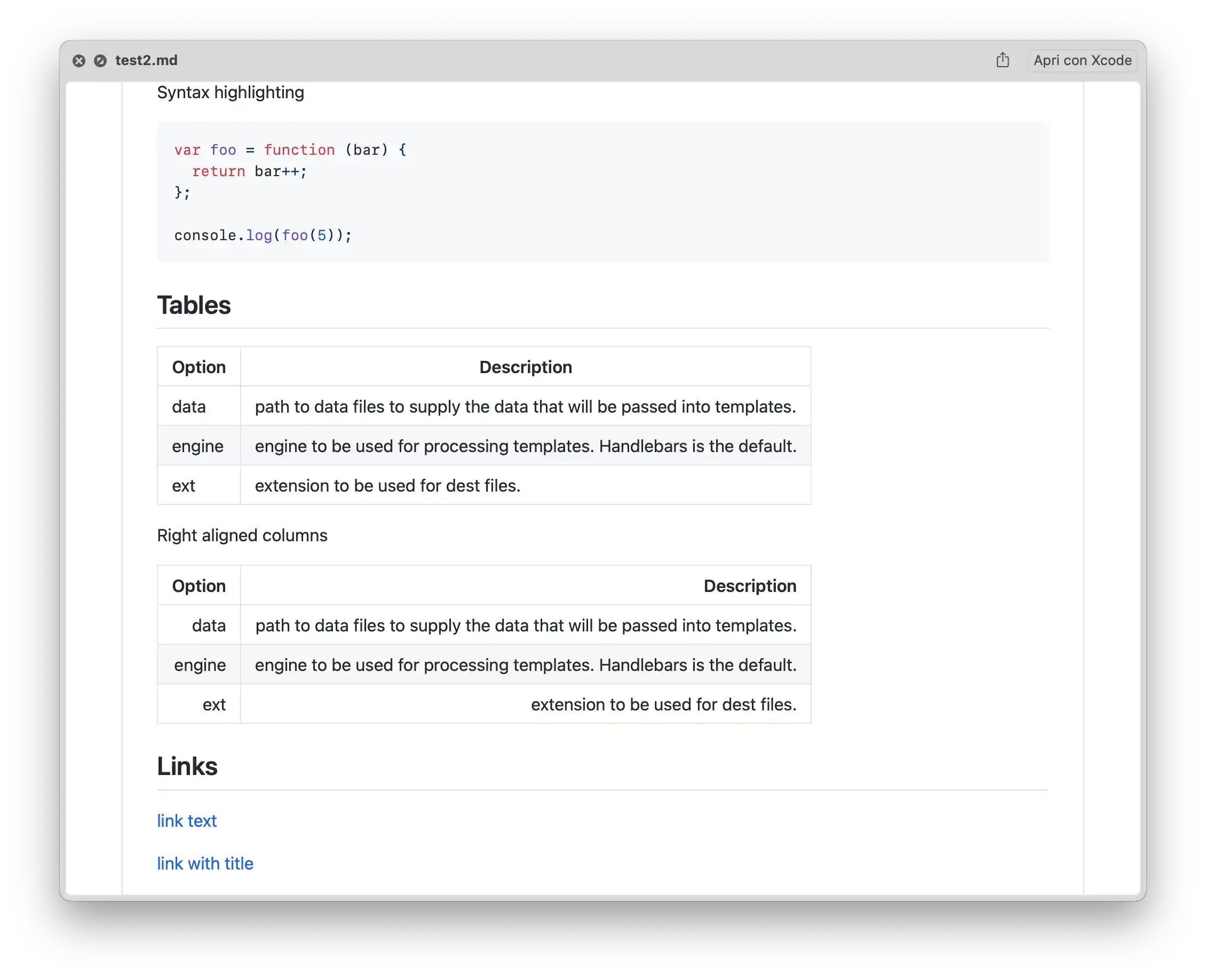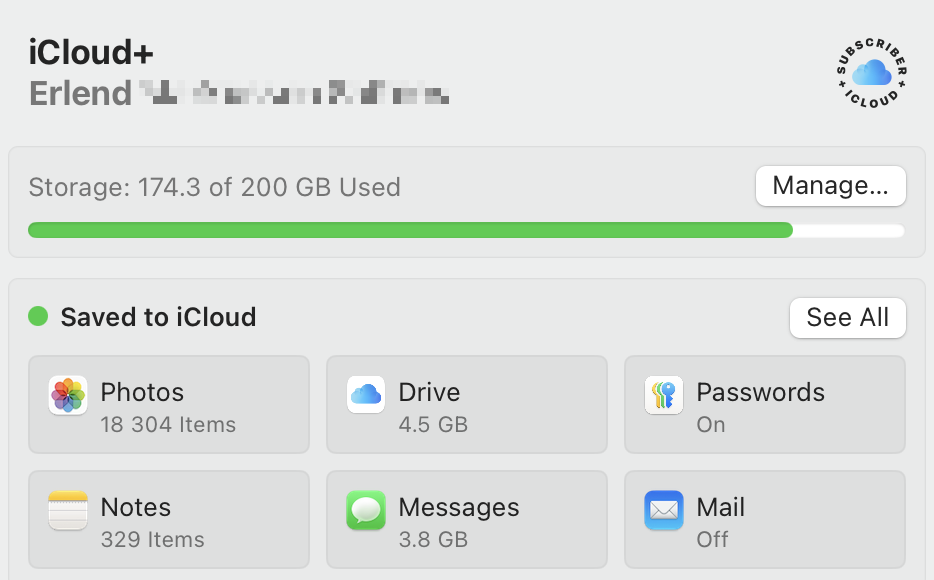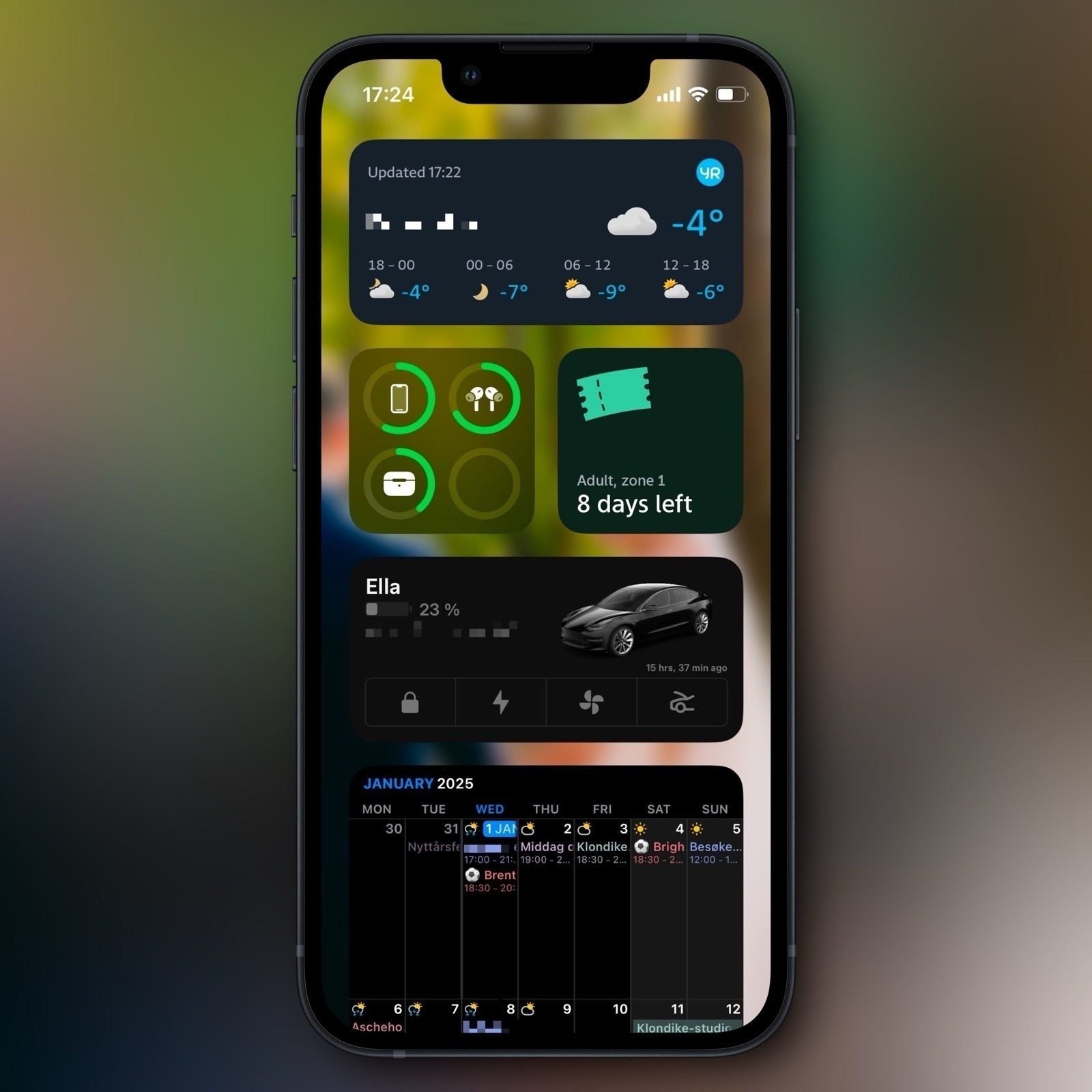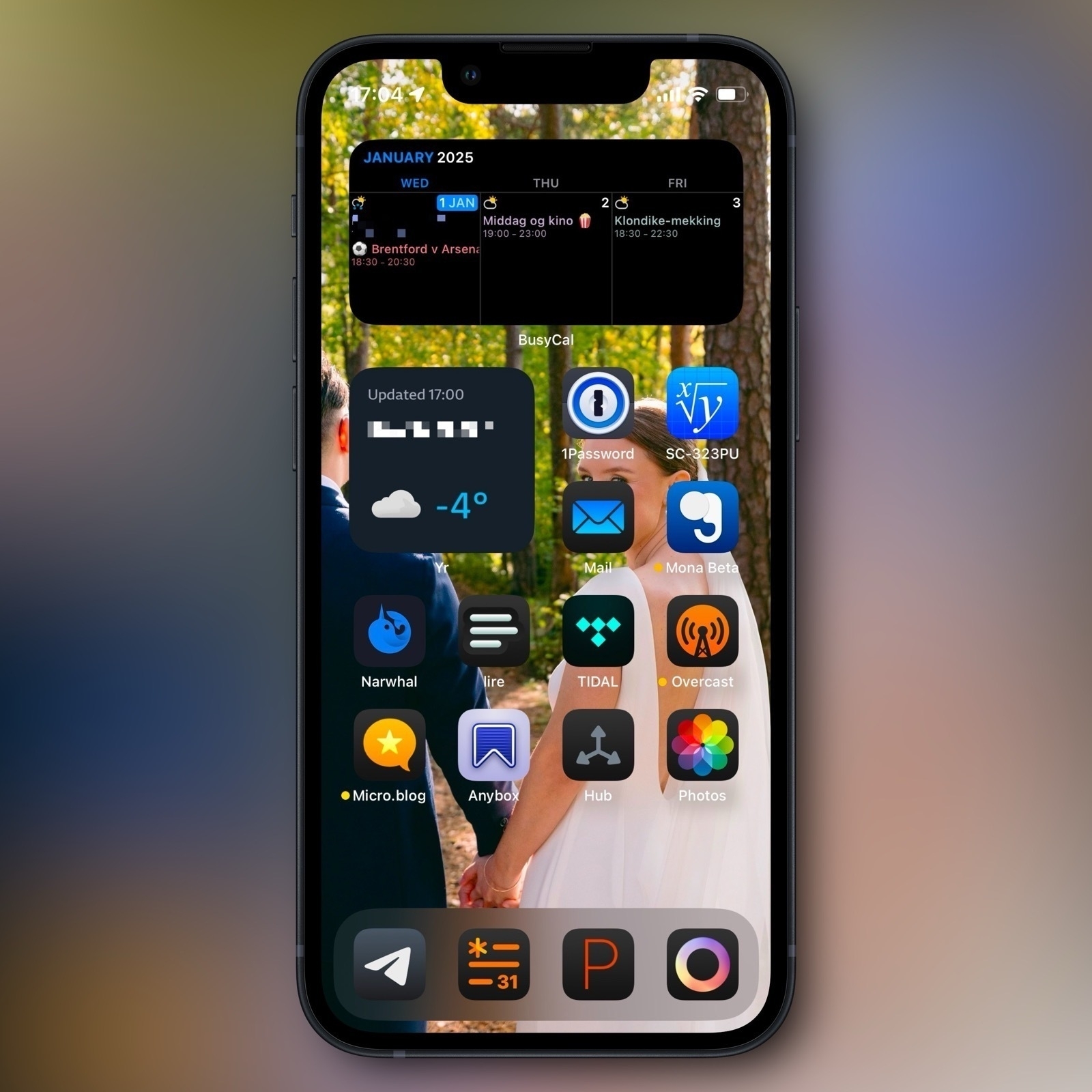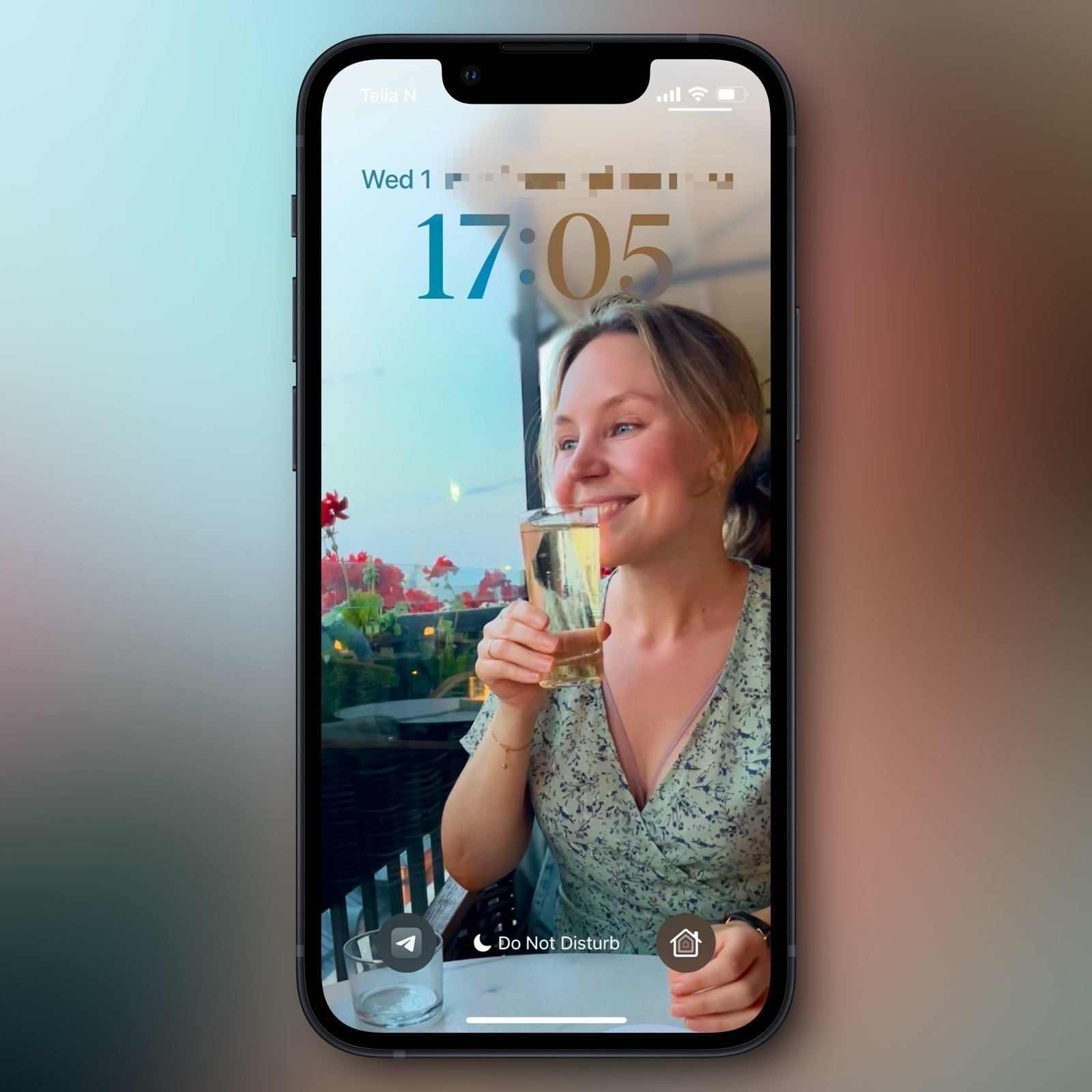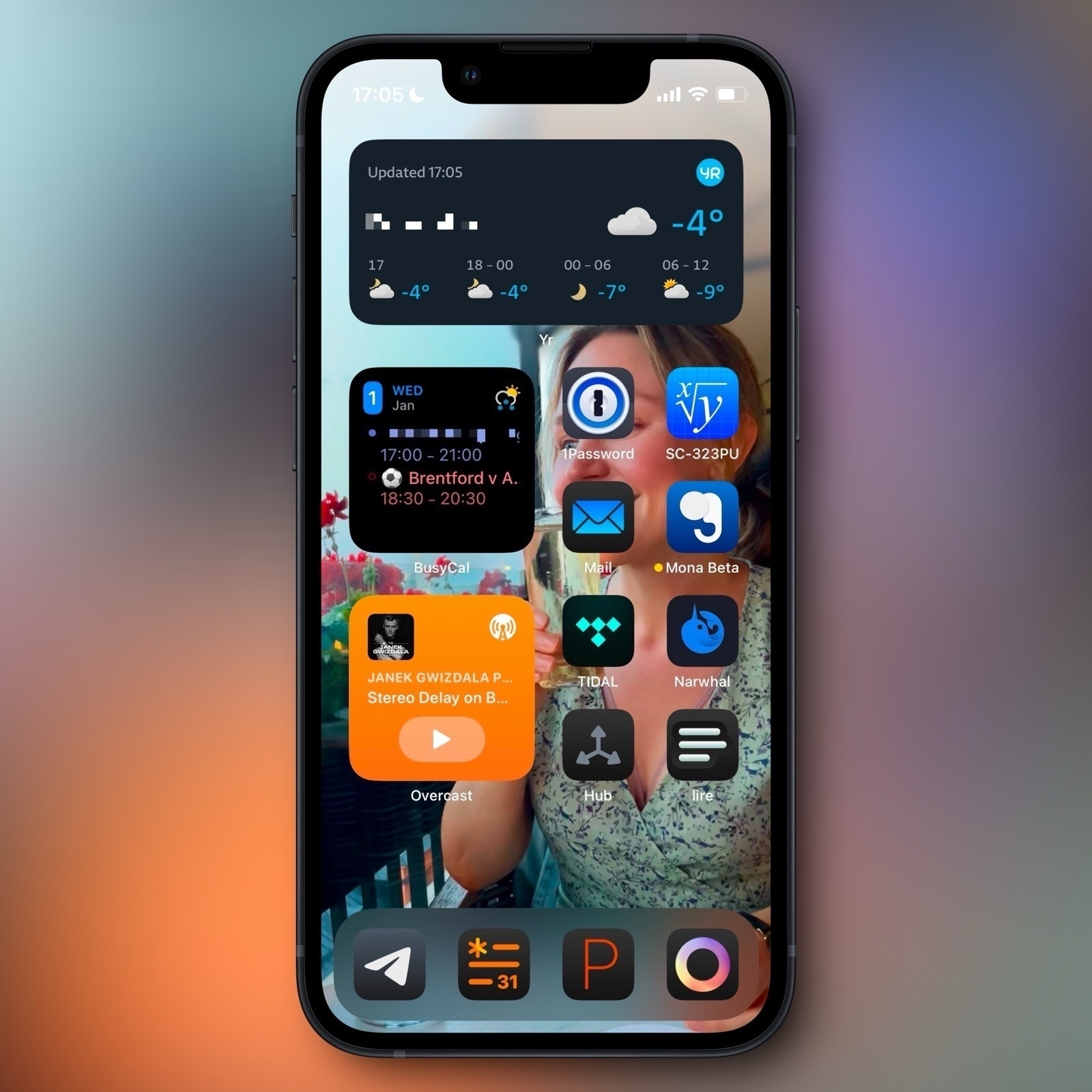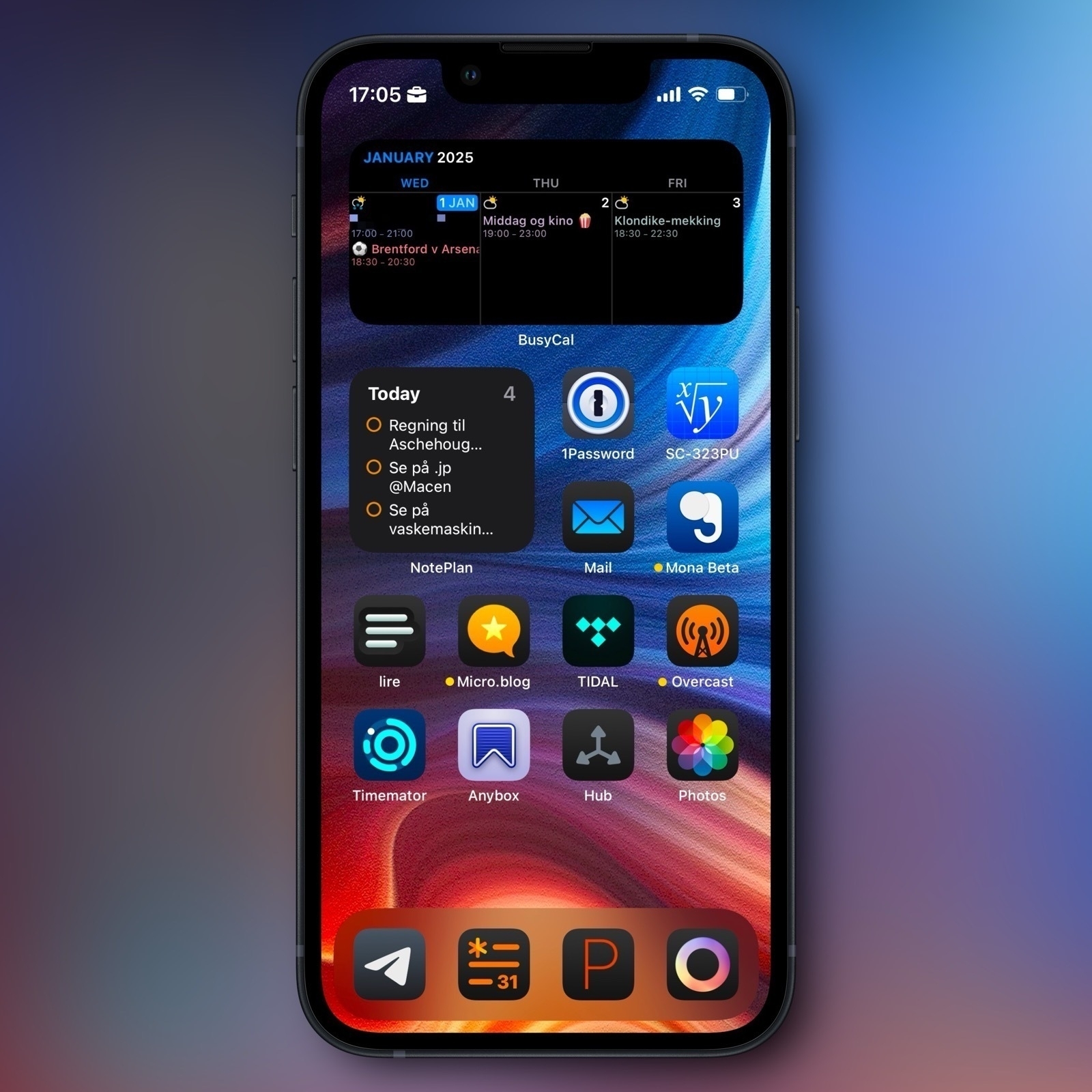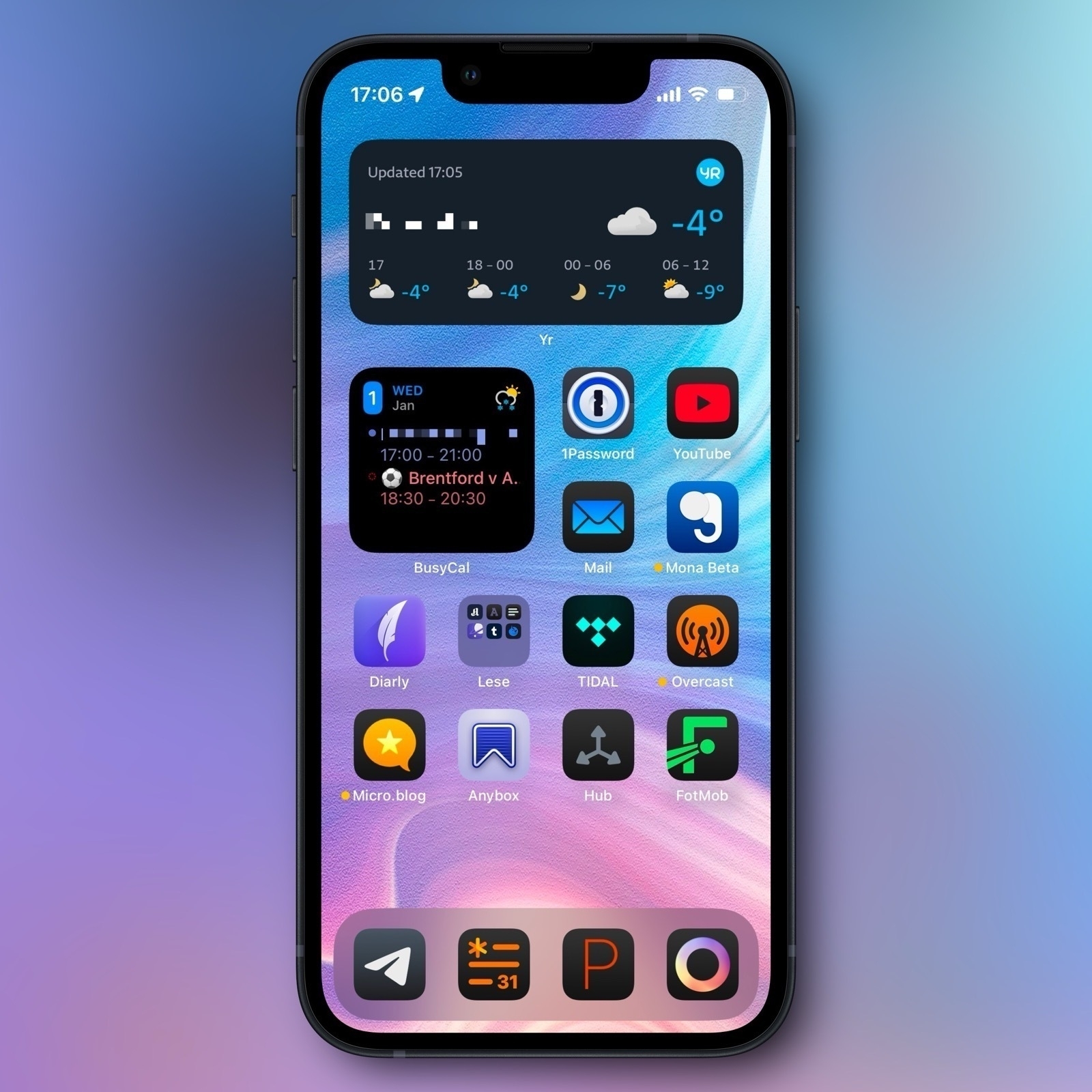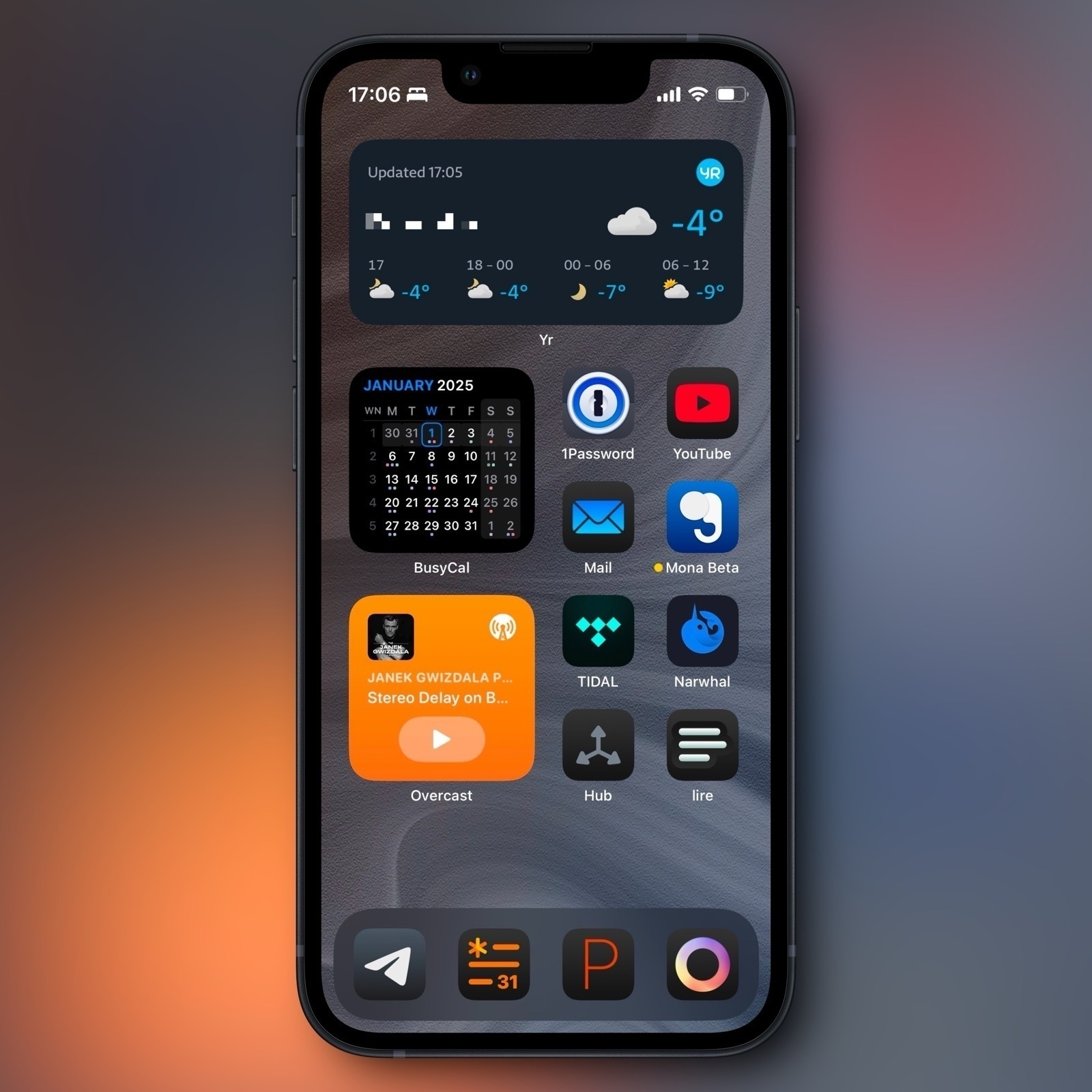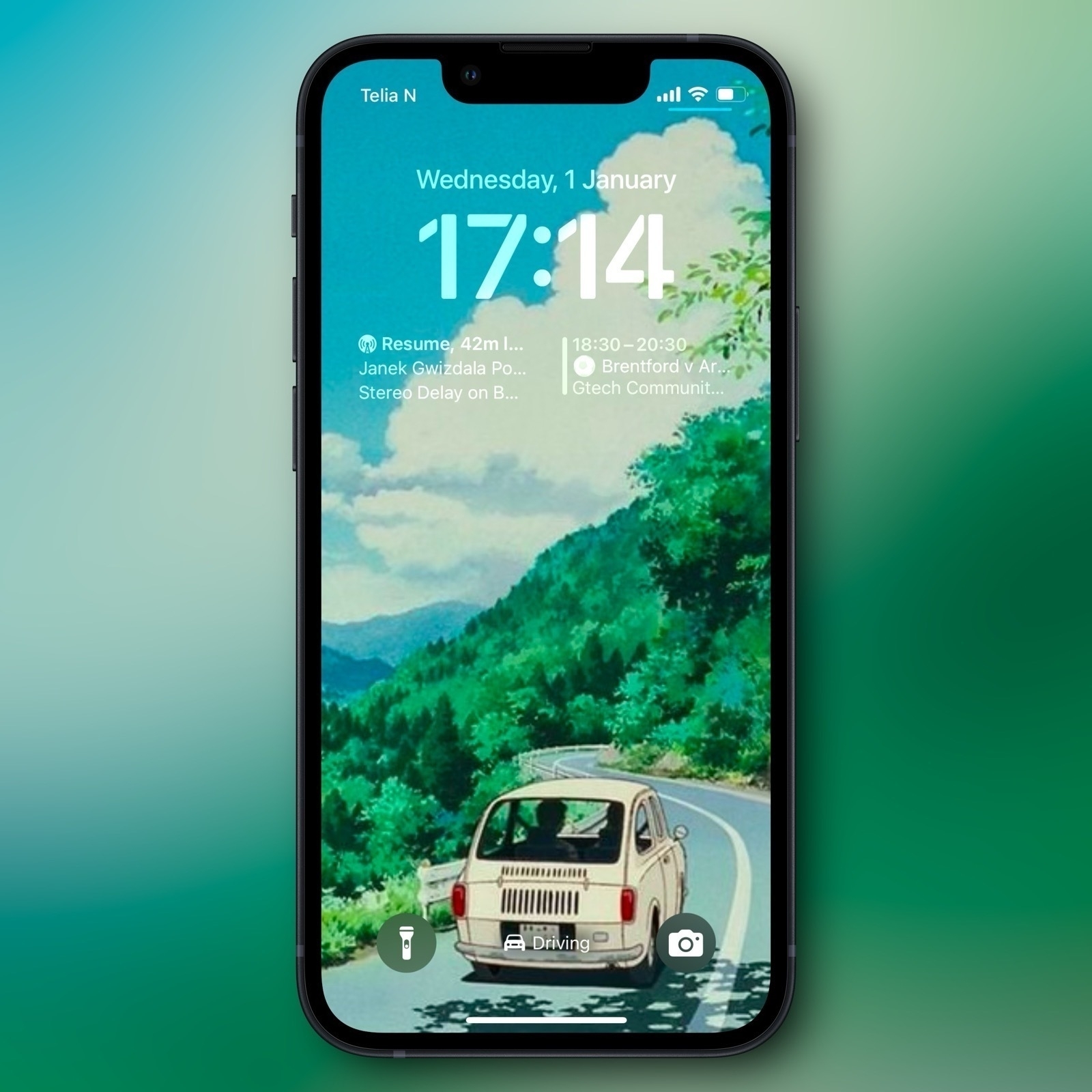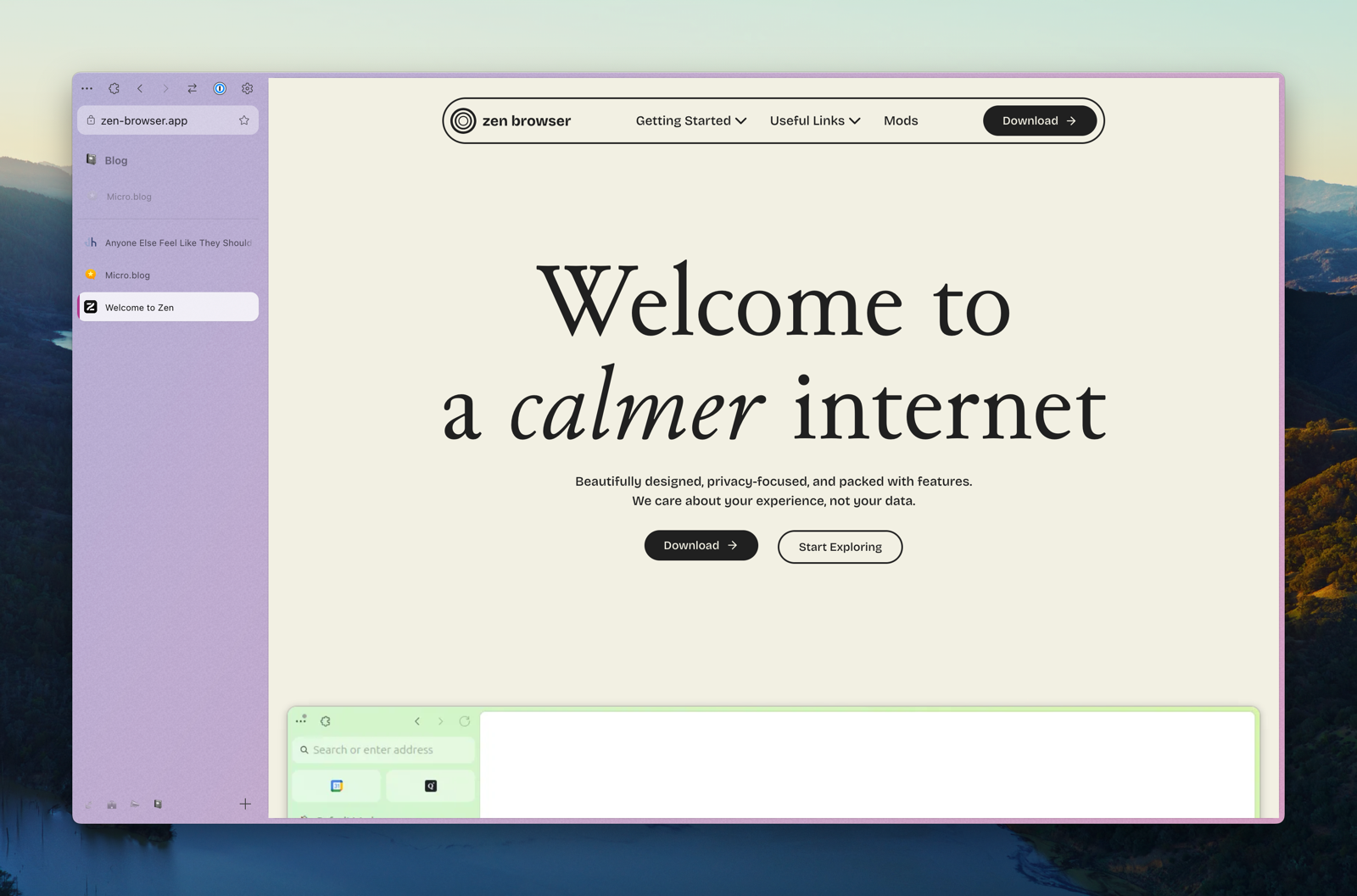Technology
- A best-in-class text engine, that can jump between Markdown (plain-text) and Preview (rich text) Modes.
- This is also already great on both Mac, iOS, and iPadOS. (No Apple Watch, though.)
- The UI is made to be minimalistic, mimicking just a piece of paper.
- Paper ships with several beautiful accent colours, and great support for them in the UI.
- It also provides good export features. (Including for copy/paste.)
- It’s simply the best Markdown editing experience I know of. (And I’ve tried a lot.) Only Bear comes close.
- And it’s excellent both on Mac, iPad, and iPhone.
- It’s very minimalistic (just opens as a blank, white “sheet of paper”).
- At the same time, it has a bunch of hidden advanced features and customisation options.
- It’s a file-based editor, as opposed to being library-based.
- One good thing about this, is that it can be used in conjunction with other Markdown apps,
- like using it as a nicer editor for notes stored in NotePlan, Obsidian, etc.
- The first one was about basic concepts,
- the second about why you might want to use and become familiar with the terminal,
- and this is how you can make your terminal more noob-friendly (regardless of what you’ll end up using it for).
- run through all folders in a parent,
- add a hidden folder in each, named .Originals,
- and place a copy of each file in that hidden folder.
- Part Two: The Why and What
- Part Three: A More Noob-Friendly Terminal
- Be effortless to use (and relatively easy to adjust)
- Both provide a good experience with simple switches, and with dimmers.
- Working with different brands of switches and bulbs.
- Keep everything in HomeKit.2
- Glow (warmest)
- Cream
- Glass (coldest)
- From the night before 🌙: Glow
- 1 hour after sunrise ⛅: Cream
- 3 hours after sunrise ☀️: Glass
- 3 hours before sunset 🌥️: Cream
- 1 hour after sunset 🌙: Glow
- Photos.app is the largest culprit, using 128.7 GB.
- Backups use 27.3 GB – but I intend to set this up to back up locally to my Mac Mini.
- iCloud Drive only uses 4.5 GB, as I’m babying it quite a bit.
- Messages uses 3.8 GB – but this could probably be removed as I don’t use iMessage as my default chat app.
- My wife is currently on her own 50 GB plan – but we do have an iCloud family. (So I wouldn’t mind combining these.)
✉️ Micro Social: A New Third-Party iOS App for Micro.blog
And Some Very Early Feedback
Greg Morris is someone whose blog I’ve followed for a while, but I didn’t know was a developer. But now he has released a third-party iOS client for Micro.blog!
As he’s mentioned, it happened “quite accidentally”, and it’s very early days. So this post is just me letting people know it exist, and providing some very early feedback.
To Greg:
Oooh, I love that you’re making this! I’m 100% in the target demographic for Micro Social. (Someone who uses, but doesn’t like, the default Micro.blog app — and is willing to pay for something better.)
I’ll try to provide some more useful feedback later, as I’ve used the app more, that you can use if you’d like. 🙂
Here are some first-impressions:
(In general I like it! So these “negative” comments are meant to be constructive. 🫶🏻)
I’m currently running an iPhone 13 Mini — so the phone is probably both older and smaller than what you use. ☺️
I had several crashes two updates ago, but it’s fine now. But I’ve noticed that avatars load slowly when I scroll (even if I scroll slowly). Maybe you can have the lazy loading start “earlier”?
I really like that you have avatars and names on a separate line, so you can use full-width content. (Instead of having weirdly large left-margins, that far too many apps has. I have strangely strong feelings about this…)
I also really like the “card look”:
However, on my Mini phone, I wish you were a bit more stingy with the padding, as the content gets too narrow. Especially on the timeline, due to the extra arrow on the right side. Is this needed?
The Paper Dev Should Give Their Take on a Tot-Like App
I recently wrote a review of Iconfactory’s great app, Tot.
I like it – but editing text in it does make me miss my favourite places to do this: Paper and Bike.
And this process made me realise that the Paper dev has all* the pieces in place to give their take on an app like this. And it makes sense from a business perspective!
The pieces
Here’s what I would do:
My suggestion for a name (also to make it easier to discuss here) is Slate.
A slate is a thin piece of hard flat material, historically slate stone, which is used as a medium for writing.
The next question is how much it’s OK to copy from others. Let’s pretend it’s fine to take all …
The best parts from Tot:
Fixed number of notes
I really like that Tot only supports 7 notes, that are all “internal” to the app.1 I also love how they’re distinguished from each other by colours.2
Having exactly 7 would a bit on-the-nose… But one of the reasons I liked the “Slate” name, is that you could one-up, rhyme, and go for 8!3
Perhaps the 8 notes could be regular, accessible Markdown files in the app’s iCloud folder, to simplify automation? But that you can’t create other notes with the app, and it can’t “find” other notes if you place them there.
The business model
App review: Tot
Yesterday, I wrote about Iconfactory’s newest app, Tapestry. Today, I want to do a little review of another great app of theirs, Tot.
“Your tiny text companion”
Tot is a scratchpad app, for fleeting notes. It was inspired by Tyke, which explains the need for this well:
I made Tyke because when I’m working I often need a little bit of scratch paper to jot something down.
Sometimes it’s because I need to paste it someplace or other times it’s because I just want to clear the formatting and edit it.
I used to use a new text editor window for that job. Now I don’t have to.
—From the Tyke website
I use Tot for things like writing down everyone’s take-away orders. I also use it when I need to keep some text in a small Mac window that stays on top, or small pieces of info I might want to look up from time-to-time.1
The business model is also both clever and fair: It’s totally free on Mac, and then you pay once for iOS (€20) and Apple Watch (€2).
My favourite part of it, is that it allows you to store 7 notes. It’s more than 1, but still limited. You swipe between them, and they are beautifully colour coded.2 This makes it so you don’t fall into the trap of wanting to name your notes, or keep them forever. You’re supposed to move on.
These 7 notes are synced between Mac, iPhone, iPad and Apple Watch, with great apps for each.
Purposeful limitations
✉️ My Issues With the Tapestry Design
The 1.0 of Iconfactory’s latest app, Tapestry, just landed. Like the new Reeder, it’s a “unified timeline app”, that collects feeds from many different sources, like RSS, Reddit, YouTube, Mastodon, and more.
Some really like this idea (for instance for collecting Bluesky, Mastodon and Micro.blog in one place), while others don’t. I’m not yet sure where I stand.
I backed the Tapestry kickstarter way-back-when, so I’ve been able to beta test it. I like a lot of the ideas – and the way it handles feeds/connectors and default apps seems fascinating and robust. But due to some issues with the visual design, I’ve never been able to get into it… This post is my feedback letter to the devs, which might also be interesting to others.
Edit:
I got some feedback from Iconfactory on this post. That, and my response back, can be read in this blog post.
Great designers
I spent €40 on the Kickstarter – but even if I’ll never get into the app, I won’t call it a complete waste. Because Iconfactory is a cool company, that I don’t mind supporting.
And they are excellent designers! So when I disagree with things about their work, I’m, of course, a bit nervous, heh.
Mini Gang, unite ✊🏻
I’m still rocking my trusty ol' iPhone 13 Mini. And I think part of my issues stem from me using a phone that’s probably smaller than what they’ve optimised for. I also get that it’s a 1.0, and that much of the work has gone into some really cool tech on the backend. So I hope it’s possible to see that this feedback comes from a place of love, and hope for the future!
And I get that many might like the things I don’t. So I think the answer is more customisation – like this settings screen from Mona:
Messy and cramped
I like colourful designs. And Tapestry has this neat idea, where it gives timeline entries different colours depending on the type.
It might not come across perfectly in screenshots, but with my Mini phone in hand, I find a combination of things here unpleasant.
Hurrah: My Favourite Markdown Editor Just Dropped on Setapp
The magnificent Markdown editor Paper just became available on Setapp 🖇️, making it more accessible for more people to try out! I’ve written a thorough review of it previously, but here are the things you need to know:
So, I wouldn’t primarily say it’s a “notes app”. It’s more of a “writing app” and “Markdown editor”. You could, of course, use it as a notes app – but then you have to rely on Finder/Files and x-callback-URLs for the organisation.
I highly recommend giving it a go, and play with the settings to make it behave like you want! Perhaps my favourite feature, is the combined Typewriter Mode and Focus Mode:
The Terminal – For Noobs (Like Me), Part Three
A More Noob-Friendly Terminal
This is the third, and final, part of my terminal guide.
I’m not saying these things are stuff everyone should do – but they are things that have helped me like the terminal much more. And feel free to just pick-and-choose the things you want to try out.
Also, as I’m a Mac user, this might be a bit Mac-centric. But I think all of the programs I’m mentioning also exist for Linux – and many of them for Windows as well. (And installation is probably similar.)
Choice of app
One thing that has tripped me up quite a bit, is that terminals adhere to different text manipulation conventions than the rest of the OS. For instance, Shift+Command+Left will usually select text from the caret and all the way to the left – but it doesn’t in terminals. To be fair, the hotkeys in the terminal are probably better, if you know them. But to me, it’s just impractical that they’re different when I spend so much more time with “regular” bindings. (Here’s a video showing some of the default bindings in most terminals!)
The only terminal I’ve found that behaves like regular apps, when it comes to text, is Warp 🖇️. It also has several helpful AI tools integrated. However, this is a controversial recommendation. Among other things, it has gotten a lot of flack for the fact that you used to have to log in to use it, and that it’s quite bloated compared to other terminals. But I still think it’s a good choice for beginners!
If you want something leaner, either to start with or if you’ve graduated from Warp, I recommend Ghostty.1 I’m currently using Ghostty – and the screenshots in these posts are from it. I don’t miss the AI features, as I prefer to keep a chat going in Raycast 🖇️ anyway. And I’m getting by with the, in my opinion, poorer text manipulation.
Customising
The Terminal – For Noobs (Like Me), Part Two
The Why and What
In part one, I tried to establish the basic concepts, like terminal emulator, shell, prompt, and CLI. In this part, I want to go into why people use the terminal – and in the next part, how to make it more noob-friendly.
“But why do people use this archaic thing?”
As mentioned in part one, I’m absolutely not one of those who live in the terminal. But if I were to guess (and this applies to my basic usage as well), I’d say two things are the most important: It’s fast, and it’s powerful.
One way it can be fast, is that CLI programs are computational efficient, as there’s a lot of stuff (like graphics) they don’t need to render.
Another way is that you can do quite complicated tasks in a single* command. For instance, I’ll sometimes run this:
for dir in */; do
(cd "$dir" && mkdir -p .Originals && cp * .Originals/)
done
This will
I use this to create backups of files before editing them (in a specific workflow), and it happens instantly. 👌🏻
CLI tools are both powerful in terms of what they can do, and also in that they’re usually highly customisable. They’re also generally easy to combine with each other, because they often do one thing.
And the combination of being fast and powerful, if you know what you’re doing, makes it a valuable tool in which to invest.
“But what can you use it for?”
The Terminal – For Noobs (Like Me), Part One
The Basic Concepts
If you’re like me, from time-to-time you’ll come across tasks that should be done in the terminal. But as you’re not very familiar with it, you wince a bit, and then just paste whatever they say, and hope for the best. The guide might also assume you know a bunch of concepts, that you don’t really understand. Like, why do some commands start with $?
Hopefully, this guide can answer some of the questions you’re too afraid to ask, and make you less afraid of the terminal. I’ll never be a person who lives in the terminal (especially as I’m not a programmer) – but I’ve managed to get to where I like it, and will be happy if a task can be done there.
Sorry that this will be a bit Mac-focused. But hopefully, it can be useful for more than Mac users!
Basic concepts
To me, things get much less daunting if I understand some basic concepts. And here are some of the basic things you won’t necessarily see explained on guides that include some terminal stuff.
CLI vs. GUI
More on Using a Mac Mini as a Secondary Computer
Remote Access, RSS, and Storage and Backups
Last November, I started using an M4 Mac Mini as a secondary computer. I’m still pleased with it! And I wanted to provide a little update with some more things I’ve learned.
Remote access
Using the Mini, has been pretty simple. I’ll usually use Continuity, via my MacBook or iPad, if the TV the Mini is connected to is on. And I’ll use Screen Sharing if not.1 (I can recommend keeping something like an integrated keyboard and trackpad nearby, if you have the space – which I don’t.)
But I’ve also figured out something else! And I get that this is very basic for many of you, but probably not for all.
On the Mini, I’ve gone into System Settings → General → Sharing → Advanced → Remote Login, and turnet it on. Now I can paste in something like this, in my Macbook’s terminal: ssh erlend@192.168.12.34
The terminal instance, on the MacBook, will now be like if I was running it locally on the Mini. This allows me to reduce the number of times I have to control the Mini directly – as it’s nicer to just use the MacBook.
I also think this is an important setting – even though it’s not as secure:
This means you can’t have FileVault turned on – but it makes it so the Mac will log in (and start all login items) on a restart. This is important to keep services running – but if there’s another (more secure) way of doing this, I’m interested in hearing about it.
RSS
Sharing an Open Letter to Mark Zuckerberg
From Pixelfed – an Open Alternative to Instagram
Link to the post.
Dear Mark,
I hope this finds you well. I noticed something interesting today - it seems Instagram is blocking links to my little open-source project. You know, the one that lets people share photos without harvesting their personal data or forcing algorithmic feeds on them.
I have to admit, I’m flattered. Who would’ve thought a small team of volunteers could build something that would catch your attention? We’re just trying to give people a choice in how they share their memories online. No VCs, no surveillance capitalism, just code and community.
Remember when Facebook started? It was about connecting people, not maximizing engagement metrics. Our project might be tiny compared to Instagram, but we’re staying true to that original spirit of social media - giving people control over their online presence without turning them into products.
You could’ve ignored us. Instead, by blocking our links, you’ve given us the best endorsement we could ask for. You’ve confirmed what we’ve been saying all along - that big tech is more interested in protecting their walled gardens than fostering genuine innovation.
Every time you block a link to our platform, you remind people why we built it in the first place. Your action tells them there are alternatives worth exploring, ones that respect their privacy and agency. So thank you, Mark. You’ve turned our little project into a symbol of resistance against digital monopolies.
Perhaps one day you’ll remember what it felt like to be the underdog, building something because you believed in its potential to make the internet better. Our doors are always open if you want to remember what that feels like.
Best regards,
Daniel Supernault
P.S. Keep blocking those links. Every error message is just free advertising for the social web.
My Adaptive Smart Light Setup
A Guide, and a Glimpse Into the Mind of a Madman (Me)
I’ve previously written about why I think Smart Bulbs > Smart Switches.1 And one of the reasons I think that, is that I (for some reason) really love having the colour temperature of my lights change throughout the day.
Sadly, I’ve found the automatic systems for this really lacking. But here I wanted to show how I’ve created a system I like.
The goals:
I want a smart home. But, in use, I want it to be as simple as a dumb one. I want guests to be able to operate things at, at least, the same level as they would in another unfamiliar home.3 And then I want to add smart benefits on top of this, like colour temperature, automations, some hidden button features, and being able to override stuff with things like a phone.
My most used switch is the Flic 2. And when the light is off, I want one click to turn on to a setting that’s almost always the right one. But as the “right setting” changes throughout the day, I have to do some adjustments in the background…
While you can adjust the brightness in Home.app, I also wanted to be able to do it with a dimmer switch at some places. So I’ve bought a couple of Flic Twists 🖇️ as well.4 HomeKit/Matter, sadly, hasn’t delivered support for dimmers, though – so I had to be a bit creative to get these to work as I wanted.
The principle
I’ve created three “moods” (which correlates to brightness and colour temperature):
And, currently, my home moves through these moods at these times:
If you turn on a light during “Cream time” it will turn on to that setting, and so on. And when the mood changes (during the day), it will go through the lights that are turned on, and adapt them to the current mood.
The how
My Wishes for NotePlan
I like and use NotePlan (via Setapp 🖇️), and feel good recommending it to people. But there are a couple of reasons why I don’t love it. So while I keep all my notes and tasks in Markdown files in the NotePlan folder, I prefer editing those in other apps – like Paper. Below are the changes and improvements I would need for me to love it.
The basics needs to be improved
The NotePlan developer is very active, seems like a great guy, and is pumping out updates. Some of these are really ambitious (like more collaboration and a web editor). But the app is, at its core, a Markdown editor – and I think this core requires some improvements, and that getting this right is foundational for the rest.
I get that I can’t expect it to be as good here as the dedicated Paper, and some of the more advanced features, like the Typewriter Mode:
But NotePlan should be better…
Bold and italics
Why I Value Doing Stuff on My Mac With One Hand
And How I Do It
I get that it sounds shady1 or like a great accessibility story, when I talk about being able to use my Mac one-handed. But it’s neither. Allow me to explain!
My default mode for using my Mac …
… is with my right hand on the trackpad, and my left in the home row position – for instance like this:
I totally get that both hands on the keyboard is the default for many. And I’m there quite a lot as well, and love keyboard-driven software.2 But, for some reason, the tasks I’m doing call for the above even more.
So I’ve optimised my Mac to be able to do a lot with only that left hand on the keyboard, and only that right hand on the trackpad.
I really like the Magic Trackpad, as I can have the “desktop” setup be really similar to the laptop one. I do have a gaming mouse at the ready – but if I had to use a mouse, I guess I would try to recreate as much as possible on the Magic Mouse.3
The right hand and trackpad
I’ve used BetterTouchTool (and some default options) to have the trackpad be extra useful. (I can also recommend Swish, even though it doesn’t fit what I want to do with the trackpad.)
Here are the main gestures I’ve set up, and that work in “every” program:
Quick Recommendation #2: Better Markdown Preview in Finder
Hitting space to preview files (Quick Look) is one of my favourite Finder features. However, it does a pretty mediocre job with Markdown files. QLMarkdown is a little utility that makes these previews richer.
You can install it from this link, or by using this Homebrew command:
brew install --cask qlmarkdown
The app isn’t signed – so you need to do the little dance to convince macOS that you want to run the app. (This is detailed in the original link share up top.)
You need to open the app once for the utility to work. And that’s also where you change settings.
I get that many Markdown contexts are outside of Finder – but if you do use them there, I hope this little tool can be useful!
Is Apple Forcing Me to Pay Them for Much More Cloud Storage Than I Need?
It’s pretty well-known that the 5 GB of cloud storage Apple includes for free (when you buy a €1,000 phone) is quite pathetic. However, I’ve actually found the 200 GB plan for 39 NOK (€3.33) a month to be decent value. But as I’m close to reaching the limits of that plan – I think it’s highlighting some anti-competitive issues.
My use
I’m currently using 86.7% of my storage.
My default cloud storage provider is Dropbox
In my opinion, the largest tech companies have far too much power already. So I like to use services from other companies if I can.1 I also like how, in general, using third-party alternatives can give you flexibility. So, since we’re using Dropbox in my band, and I think it does the job, using this is my default cloud storage provider makes sense to me.
However, some pros of using third-party alternatives can be thwarted by first-parties, like Apple:
Problem #1: Backups
In NotePlan, you can write >today after a task, to trigger the “Today (repeat until completed)” feature. (The task will keep showing up in the current day’s daily note.)
That’s nice and all, but I need a “Tomorrow (repeat forever)” feature!
App Defaults and Home Screen Update – January 2025
I wrote a bit more in-depth about it in my original post here – but here’s my update at the beginning of 2025! A bunch of these are paid apps I probably wouldn’t prioritise if I didn’t already subscribe to Setapp 🖇️ – so keep that in mind.
Headers with * have some changes.
Mac dock
I use an automatic shortcut, activated with Shortery, to switch between the dock being “hidden at the bottom” (on the laptop screen) and “shown to the left” (on my 27" monitor).
Here’s what it looks like by default:
iPhone home (and lock) screens
My home screens, and backgrounds, change with my Focus modes – but I wouldn’t say I’m great at maintaining these modes. I’ll often use different variants of the same background, for instance from Wallaroo. Some of my modes have traces of this – but I’ll also mix it up, like I have now, with things like photos of my wife.
I always use just one home screen – so I always have one swipe to the Today View and the App Library.
Today View and App Library
No mode
Do Not Disturb
Work
Chill
Sleep (lock screen not relevant)
Driving (home screen not relevant)
Systems and productivity
📓 Notes, tasks, and writing*
Most of this happens in a folder of Markdown files, which I access both through Paper, NotePlan, and Ulysses. At the same time, I just love using Bike (and always think in outlines), so I use that a bit as well. But it’s a big con that I can only access those files on the Mac for now…
I’ve been dabbling with Godspeed 🖇️ for tasks – and I can recommend it, even though I just don’t need a separate task manager.
I’m also using Obsidian for my band, and Notes.app for stuff I share with my wife. And I use Tot as a sticky note and when I need to keep some text floating on top on my Mac.
📖 Journaling*
I Tried to Design an Icon for Zen – My Favourite Browser
I’m one of those who really likes the Arc browser. But at the same time, I’m quite worried about Google’s web hegemony (and the general trajectory of The Browser Company) – so I want to use and like Firefox/a Gecko browser. Sadly, I just don’t think Firefox is very good…
I get that Mozilla has a lot of things going on, and that creating a browser engine is a lot of work. But I really wish they prioritised having a focused team that's allowed to just working on making Firefox nice.
However, I’ve used Zen as my main browser for the last six months – and I’m pleased with it! (By the way, click here, to go straight to the new icons.)
In short, it’s a Firefox fork, that has copied a lot of the things I like about Arc – like vertical tabs, split-views, workspaces, and nice padding 🤤. It also has some original ideas – and my favourite one takes advantage of the great customisability offered in Firefox:
Zen Mods
You can easily install, and adjust the settings of, community created mods. These are mostly little tweaks, like themes, having the close button on the left side (and hidden without hover), cleaner extension menu/right-click menu/navigation bar, etc.
I really like that the browser is enjoyable out-of-the-box, but that I can still customise a lot to my liking.
But be aware: It is alpha software.
This means that not everything is polished, and that things change quite frequently. But, as mentioned, I’ve used it as my primary browser for six months, and I’ve still liked it more than most browsers.
One of the things that has just changed is the graphical profile, logo, and icon.
Guess What Apple Paid to "Buy" the Firefox Extension for iCloud Keychain
Good news! As of today, there’s an official Firefox extension for Passwords.app / iCloud Keychain.
“What? There wasn’t one already?" you might say.
Fair question! Maybe it was a bit much to ask of the famously cash-strapped company to take care of those of their users who want to use the only* independent* browser. (To me, this reveals one of the reasons why I think you should rather store your passwords with a third party you trust.)
Luckily, the lonely lad (or lady) Aurélien has been maintaining an unofficial add-on for years! 🫡
“But now Apple has managed to scrape together the cash to build one themselves??"
Not quite… Apple reached out to Aurélien, through Mozilla, to ask if Apple could simply get the code of the unofficial plugin. (Source)
“Ah, so instead of starting from scratch, they instead bought a good starting-point. Smart."
Well, not quite… From the GitHub thread linked above:
✉️ Feedback on the The Verge Subscription
The excellent tech website, The Verge, just launched a subscription – which I know they’ve worked on for a while.
Generally, I think the way they’ve approached it seems pretty sensible – but I still have some feedback. And hopefully, the fact that I’ve subscribed for a year will increase the odds of it getting better, and not decrease it.
Some quotes from the launch, to get you up to speed
All the emphasises are mine – meant to guide you towards the most important parts.
Today we’re launching a Verge subscription that lets you get rid of a bunch of ads, gets you unlimited access to our top-notch reporting and analysis across the site and our killer premium newsletters, and generally lets you support independent tech journalism in a world of sponsored influencer content. It’ll cost $7 / month or $50 / year — and for a limited time, if you sign up for the annual plan, we’ll send you an absolutely stunning print edition of our CONTENT GOBLINS series, with very fun new photography and design.
At the same time, we didn’t want to simply paywall the entire site — it’s a tragedy that traditional journalism is retreating behind paywalls while nonsense spreads across platforms for free. We also think our big, popular homepage is a resource worth investing in. So we’re rethinking The Verge in a freemium model: our homepage, core news posts, Decoder interview transcripts, Quick Posts, Storystreams, and live blogs will remain free.
Our original reporting, reviews, and features will be behind a dynamic metered paywall — many of you will never hit the paywall, but if you read us a lot, we’ll ask you to pay. Subscribers will also get full access to both Command Line and Notepad, our two premium newsletters from Alex Heath and Tom Warren, which are packed full of scoops every week.
Our vision has always been to build The Verge like a software product, and we have a big roadmap of features to come, like a true dark mode toggle, the ability to personalize the homepage feed, and a lot of wacky ideas about what it might mean to follow authors, topics, and streams across the site and — eventually — decentralized social platforms like Bluesky, Mastodon, and Threads.